Linux構築編part4です。過去パートはこちらからどうぞ。
part1:https://ogichangs-thinking.hatenablog.com/entry/2023/11/24/180000
part2:https://ogichangs-thinking.hatenablog.com/entry/2023/12/01/180000
part3:https://ogichangs-thinking.hatenablog.com/entry/2023/12/08/180000
part4の今回は
・LinuxとWindows間の疎通確認
・Windows側のファイアウォールの確認
を行います
※実施時期:2023年11月
[目次]
1. LinuxとWindows間の疎通確認
Linux(仮想マシン)とWindows(ホスト)間で相互に疎通ができるように設定していきます。具体的にはGUI形式でIPアドレスの設定を確認し、その後でpingコマンドを実行する流れになります。
part3の最後で、rootアカウントでLinuxにログインするところまで進めました。今回はその続きからです。
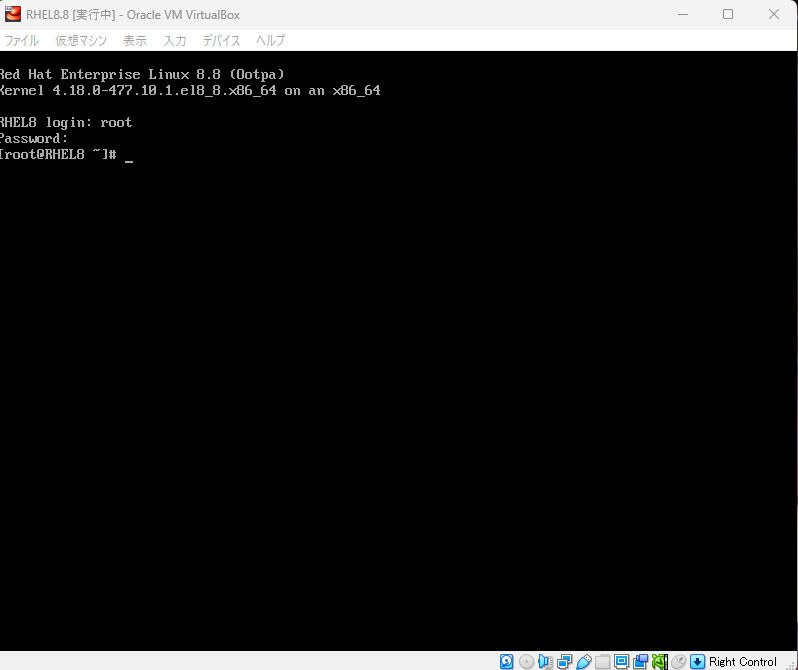
①下記コマンドを実行して、GUI形式でIPアドレス設定を行う画面に移行する。
# nmtui
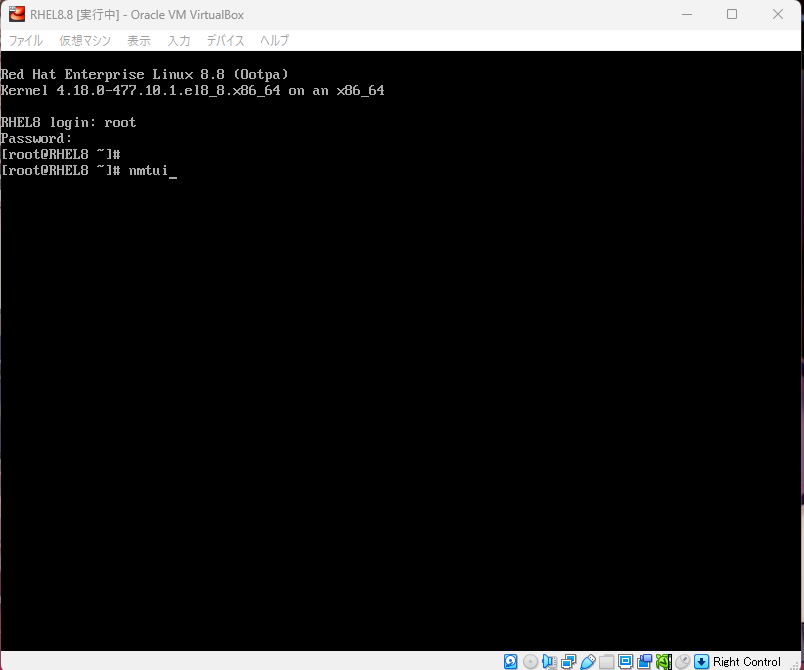
➁「Edit a connection」を選択する。

③Ethernetが「enp0s3」に向いている状態で「<Edit...>」を選択する。
※表示されるEthernetは環境によって異なる可能性あり。
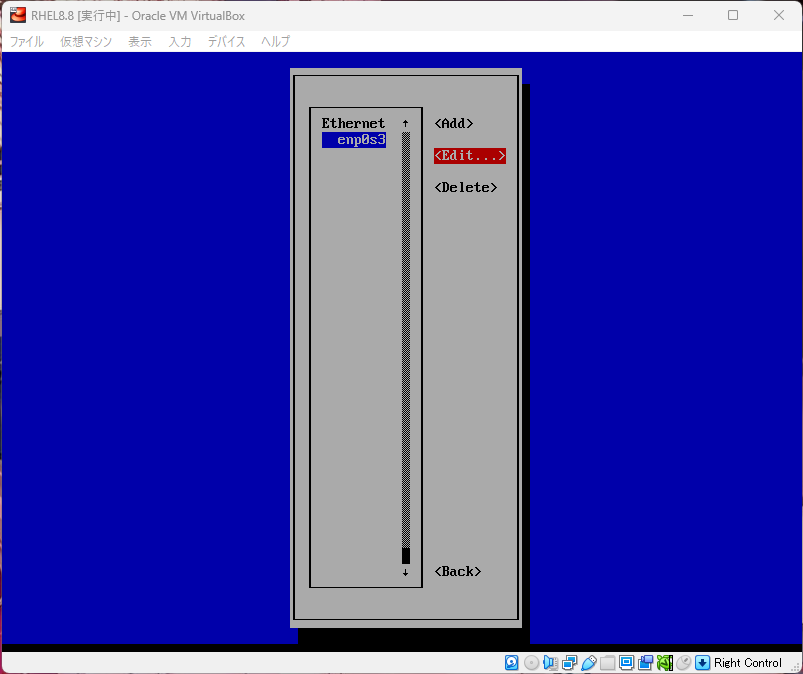
④ネットワークの設定画面に移行する。IPアドレスやGatewayはインストール時(part3)で設定済みのため、既に記載されている。
下記赤枠の「Automatically connect」でspaceキーを入力し、×印をつける。
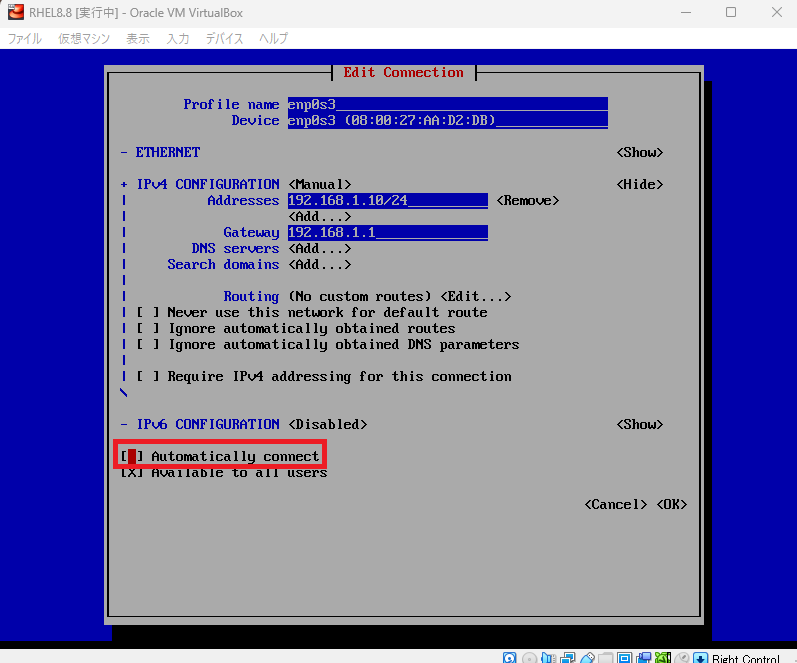
⑤このような構成になればOK。画面右下の「<OK>」を選択する。
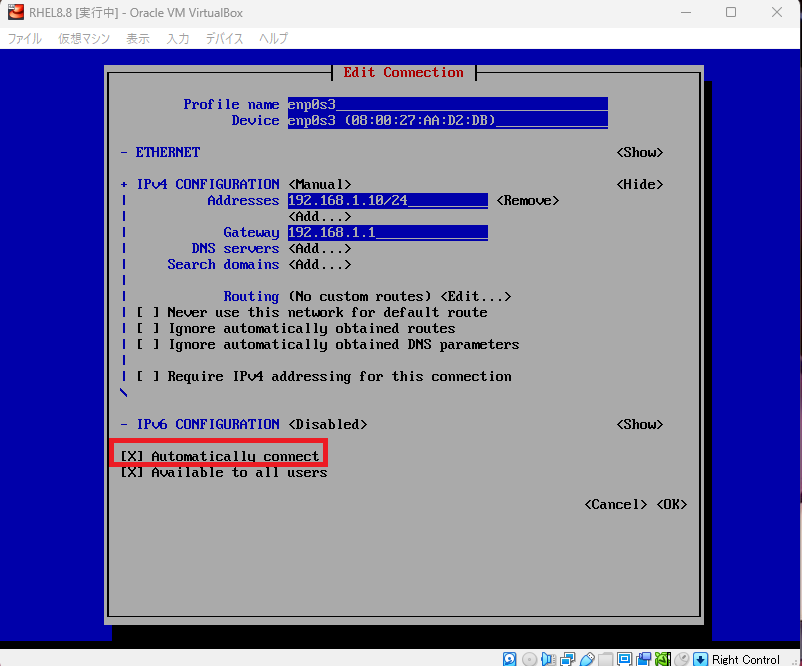
⑥手順③と同じ画面に遷移する。右下の「<Back>」を選択する。

⑦手順➁と同じ画面に遷移する。右下の「<OK>」を選択する。
※「<Quit>」でもNetworkManagerの画面は抜けられる。
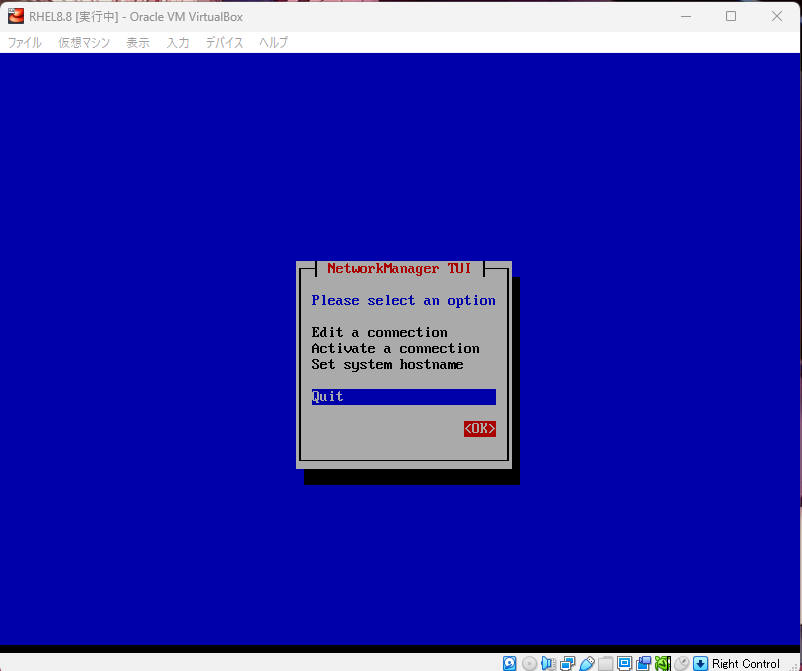
下記コマンドを入力して、先ほどの設定を反映させる。
# nmcli connection up enp0s3
※「enp0s3」の部分は使用しているイーサネット名で変わる

「Connction successfully activated...」のような反応が返ってくることを確認する。
⑨下記コマンドを入力して、コネクションの概要一覧を表示する。
# nmcli connection
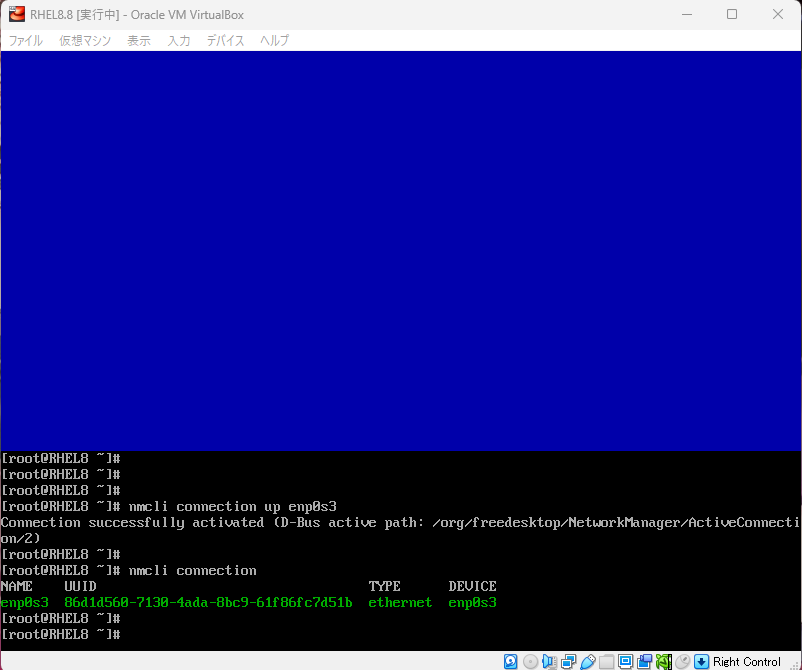
緑色の文字でenp0s3に関する内容が表示されることを確認する。
➉下記コマンドを入力して、IPアドレスが表示されることを確認する。
# ip a

ここまででLinux側の設定が完了したので、実際にpingコマンドを実行して疎通確認をする。
⑪Windowsでコマンドプロンプトを開き、下記コマンドを実行してWindows側のIPアドレスを確認する。
# ipconfig /all


上記画像の通り、Linux→Windowsの疎通は問題ないことが分かる。

上記画像の通り、Windows→Linuxの疎通も問題ないことが分かる。
2. Windows側のファイアウォールの確認
さて、1章手順⑬まで特に問題なく作業ができればそれに越したことはない。しかし、私の環境でLinux⇔Windows間の疎通確認を行ったところ、Linux→Windowsの疎通が上手くいかなかった。これはWindows側のファイアウォール設定(受信設定)に問題があると思われる。下記に私が試した解決方法を記載する。
①「セキュリティが強化されたWindows Defender ファイアウォール」を開き、下記赤枠の「受信の規則」をクリックする。
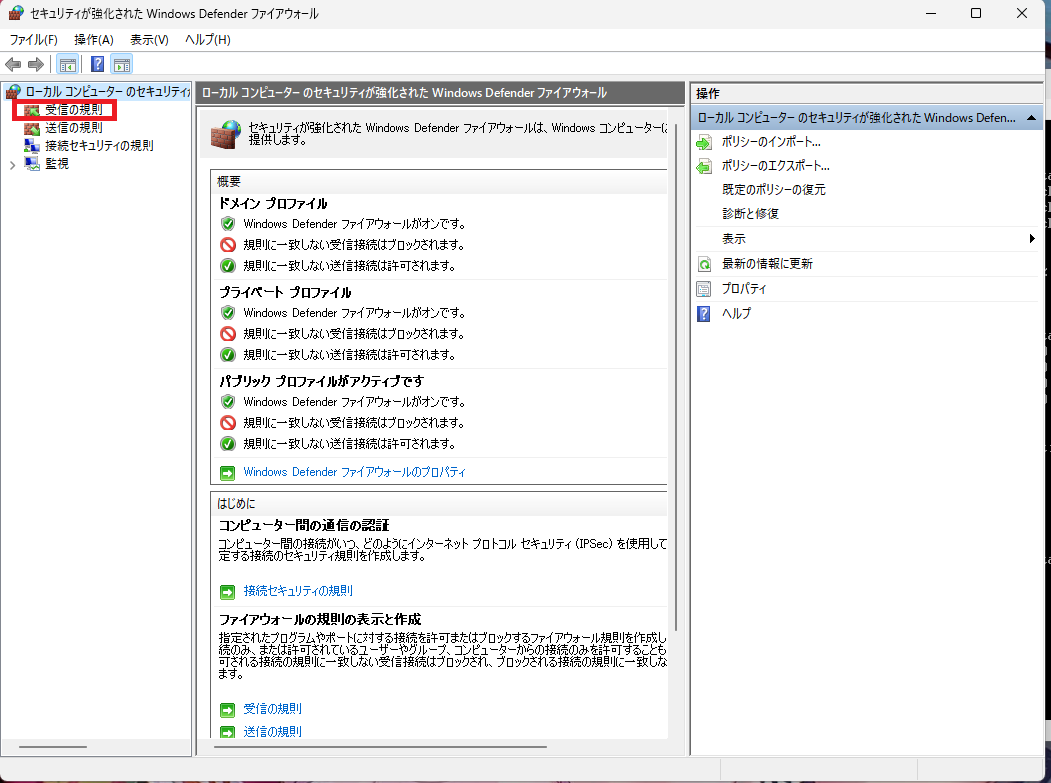
➁「ファイルとプリンターの共有(エコー要求 - ICMPv4 受信)」を右クリックし、「プロパティ」を選択する。
※プロファイルが「プライベート,パブリック」の方
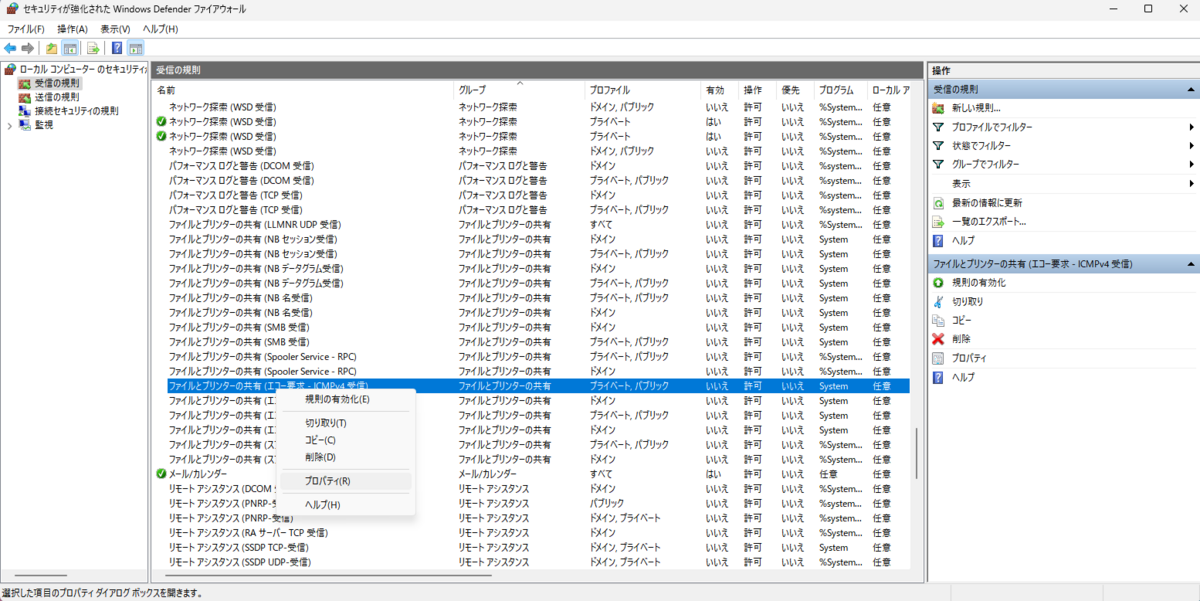
③下記赤枠の「有効」にチェックを入れて「適用」→「OK」の順にクリックする。

④手順➁同様、「ファイルとプリンターの共有(エコー要求 - ICMPv4 受信)」を右クリックし、「プロパティ」を選択する。
※プロファイルが「ドメイン」の方
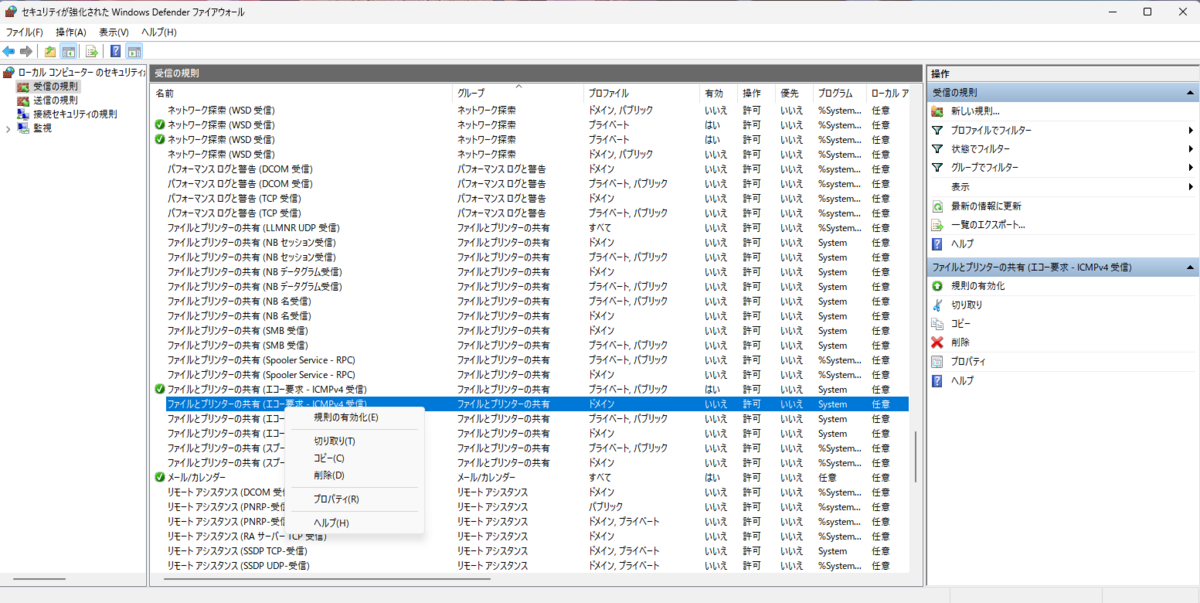
⑤手順③同様、下記赤枠の「有効」にチェックを入れて「適用」→「OK」の順にクリックする。
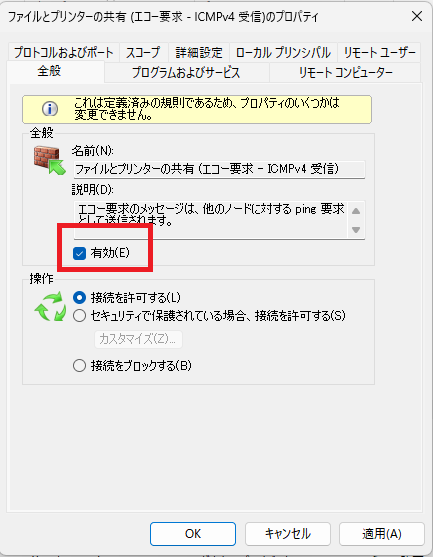
⑥下記赤枠の通り、「ファイルとプリンターの共有(エコー要求 - ICMPv4 受信)」が有効になっていることを確認する。
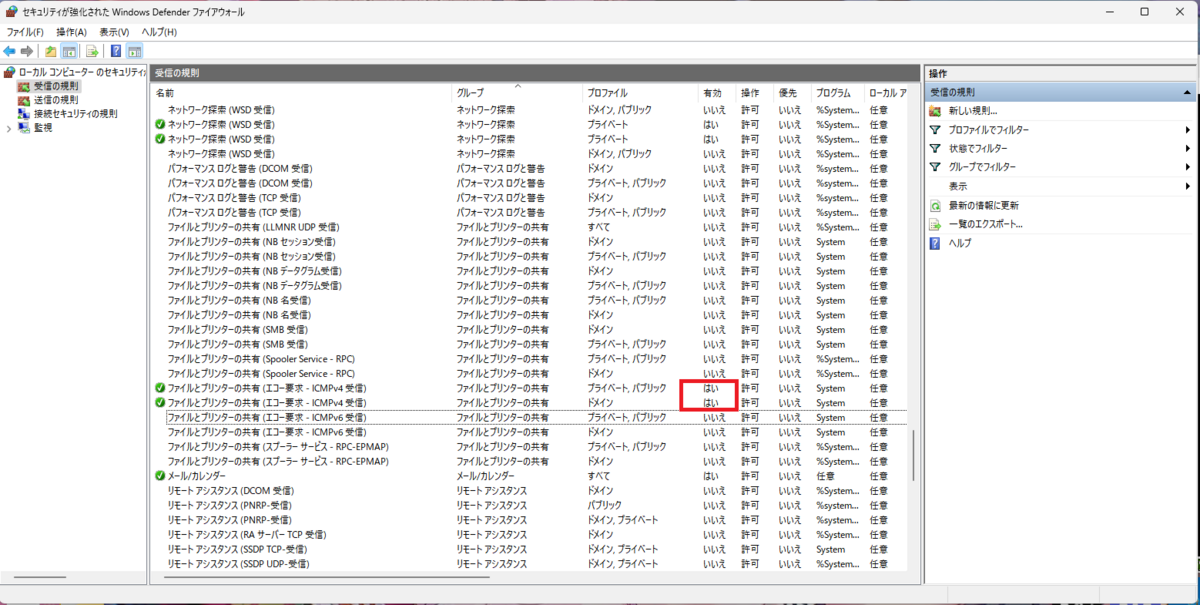
この状態で1章手順⑫を実行すると、pingコマンドの反応が返ってきた(この解決法はあくまで一例です)。
今回はここまでです。次回はTeraTermの導入・設定についてです。