Linux構築編part3です。過去パートはこちらからどうぞ。
part1:https://ogichangs-thinking.hatenablog.com/entry/2023/11/24/180000
part2:https://ogichangs-thinking.hatenablog.com/entry/2023/12/01/180000
part3の今回は
・Linuxのインストール
を行います。
※実施時期:2023年11月
[目次]
1. Linuxのインストール
①part2でVirtualBoxに仮想マシンを作成し、設定変更を行いました。今回は下記画像の状態からスタートします。
作成した仮想マシン(RHEL8.8)を選択した状態で「起動」を選択する。

➁下記のような画面が表示されることを確認する。
「Install Red Hat Enterprise Linux 8.8」を選択する。

ここからRHEL8.8のインストールが始まる……、と思ったのですが、下記赤枠「[end Kernel panic - not syncing: Fatal exception ]」というエラーが出てしまいました。
このエラーを解消しないことには先に進まないので、どうにかしていきたいと思います。
※特にエラーが出なかった場合は手順③に移動する。

このエラーは、仮想マシンのプロセッサー数が自PCのコア数と一致していないことによって発生するらしいです。
仮想マシンがシャットダウンされていることを確認し、「設定」>「システム」>「プロセッサー」からプロセッサー数を変更しましょう。
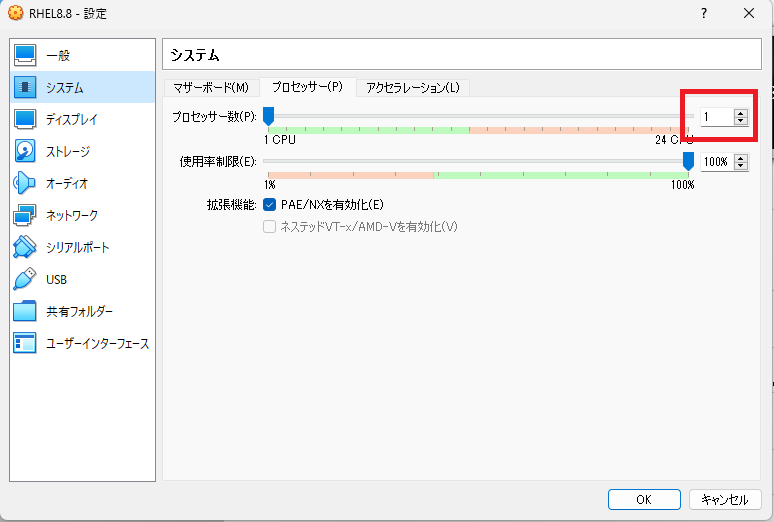
自PCのコア数は「タスクマネージャー」の「パフォーマンス」>「CPU」から確認することができます。

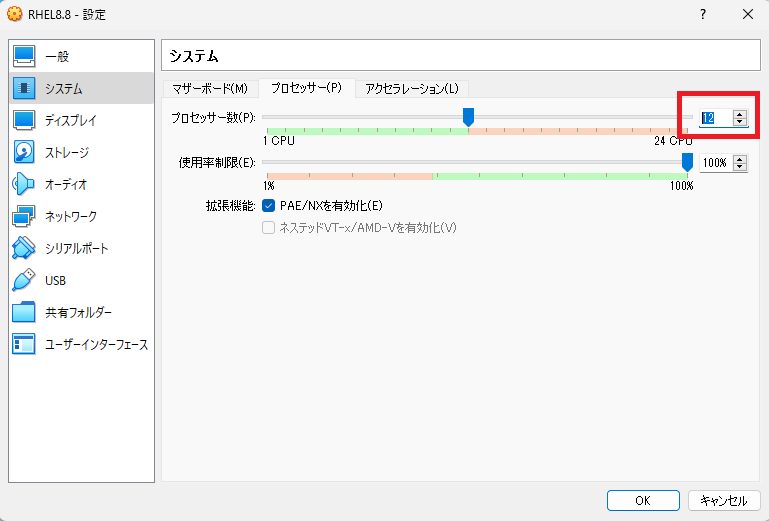
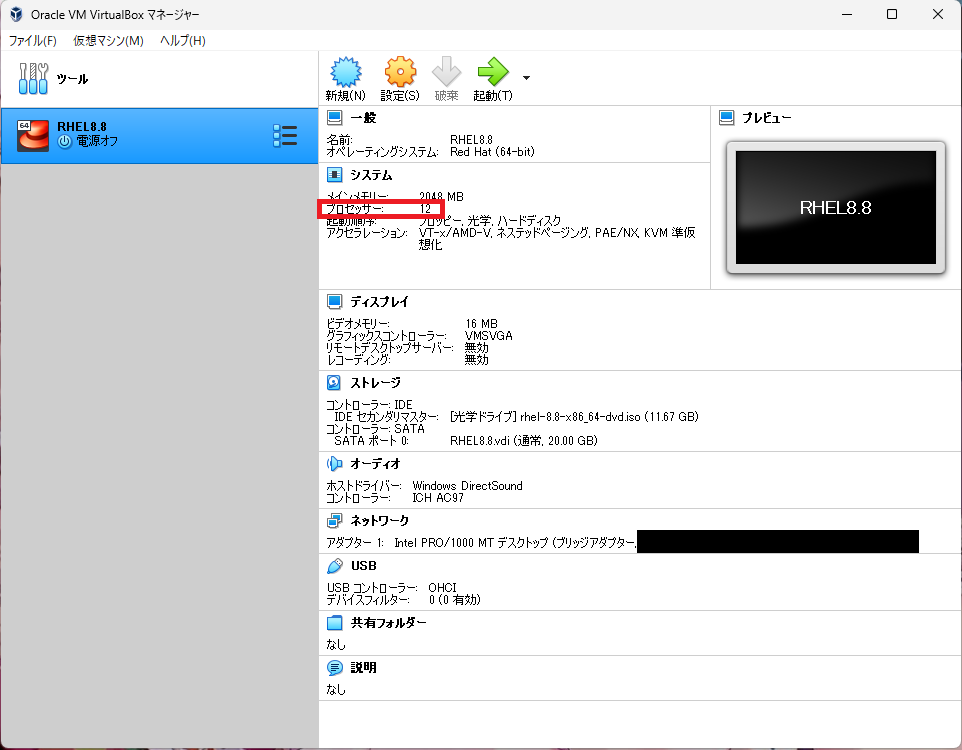
仮想マシンのプロセッサー数の変更が完了したら①、➁冒頭と同じように仮想マシンを起動しましょう。
③特にエラーが出現しなかった場合、下記のようなRHEL8.8のインストールがGUIベースで始まります。勿論マウス操作可能です。

ちなみに、Linux上にカーソルを合わせてクリックをすると、下記のようなポップアップが表示されることがあります。
作業をしているとマウスカーソルがLinuxのウィンドウから外に出ないことに少し混乱してしまうかもしれません。そんなときは右Ctrlキーを押せばウィンドウから脱出できます。……的なことが書かれています。

インストール時に使用する言語に日本語を選択したら「続行」をクリックする。

④色々な項目が出てきます。1つずつ設定していきましょう。
まずは「時刻と日付」を変更します。「時刻と日付」をクリックします。

下記のような画面が出てくる。

⑤デフォルトの時刻はアメリカ・ニューヨークになっているので、世界地図から日本をクリックした後、「完了」をクリックする。

⑥次に「ソフトウェアの選択」をクリックする。

⑦ここでベース環境や必要なソフトウェアを選択する。
今回の検証環境構築では、ベース環境を「最小限のインストール」にする。右側の「選択した環境用のその他のソフトウェア」は選択しなくてもよい。
選択が終わったら
「完了」をクリックする。
※環境の作成目的によっては、いろんなソフトウェアをインストールしてカスタマイズする必要がある。
※ちなみに「ベース環境」を「サーバー(GUI使用)」にすると、GUIベースのLinux環境が出来上がる。ただし、基本的にLinuxはCLIで操作するケースがほとんどなため、ここでは紹介程度に留めておく。
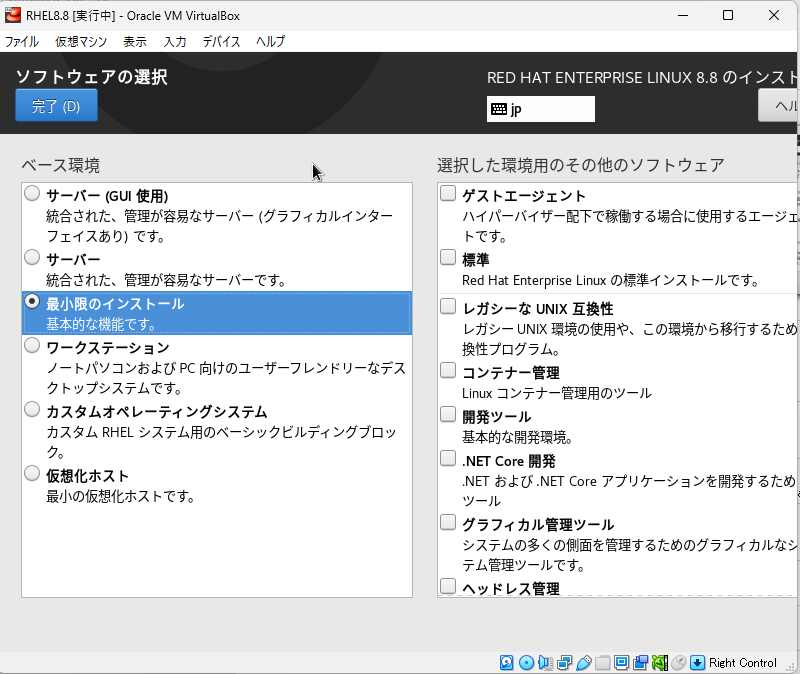
⑧次に右側赤枠の「インストール先」をクリックする。
※画面の比率の関係なのか画面右側が見切れてしまっているが、この状態でも一応操作は出来るので気にせず続けていく。
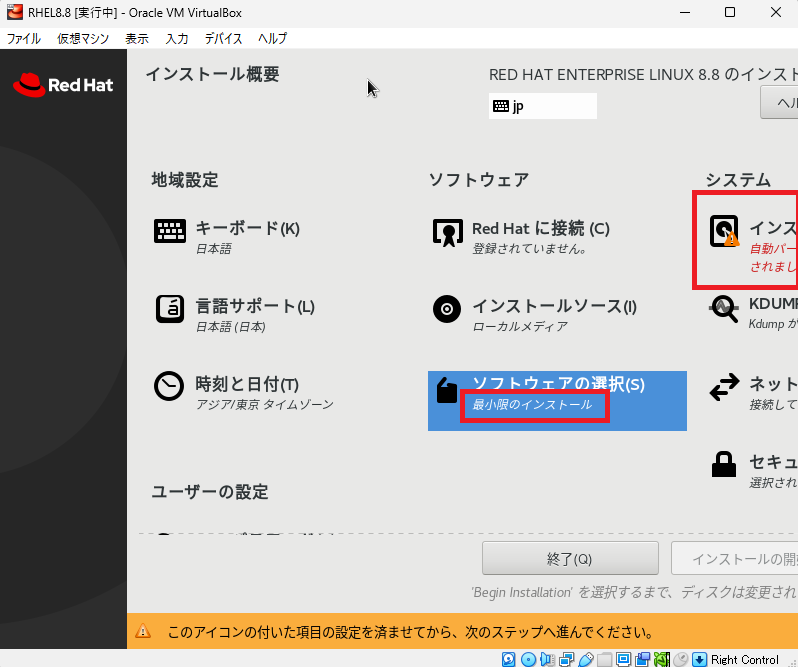
⑨ここでは何も変更を加えず「完了」をクリックする。
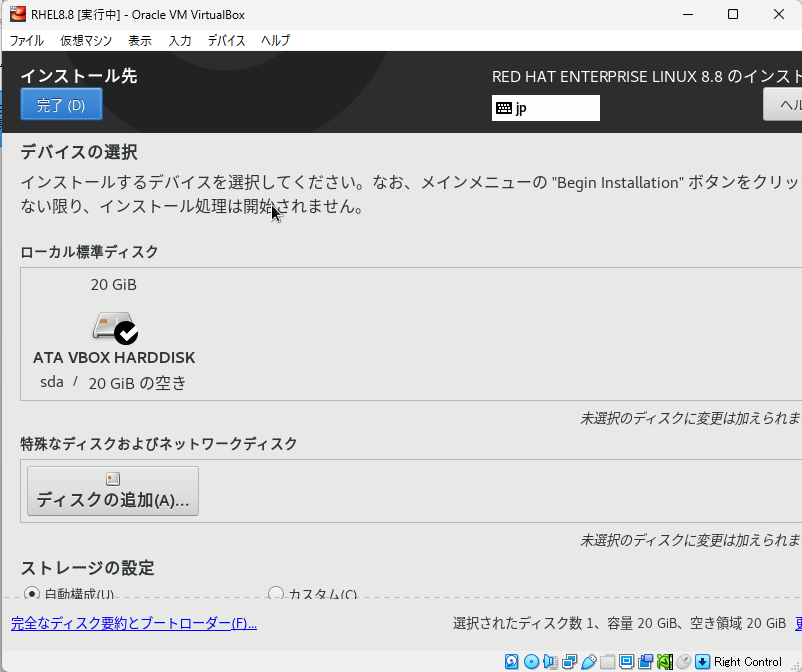
➉ 「インストール先」のアイコンから警告マークが外れていればよい。
次に下側赤枠の「ネットワークとホスト名」を選択する。
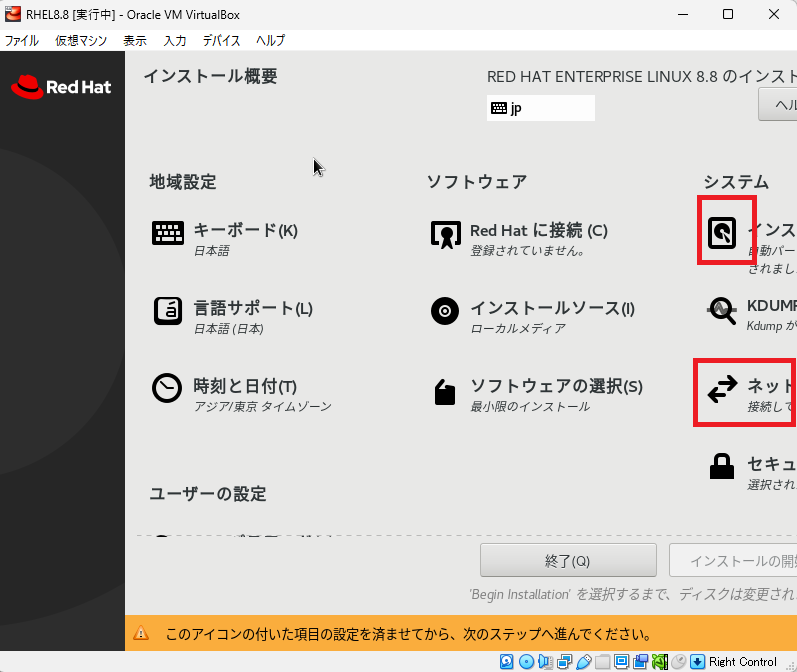
⑪下記のような画面が表示される。
赤枠のスイッチをオフからオンに切り替え、ネットワークを開通させる。

⑫Ethernet(enp0s3)が「接続済みです」になればOK。
続いて赤枠の「設定」をクリックする。
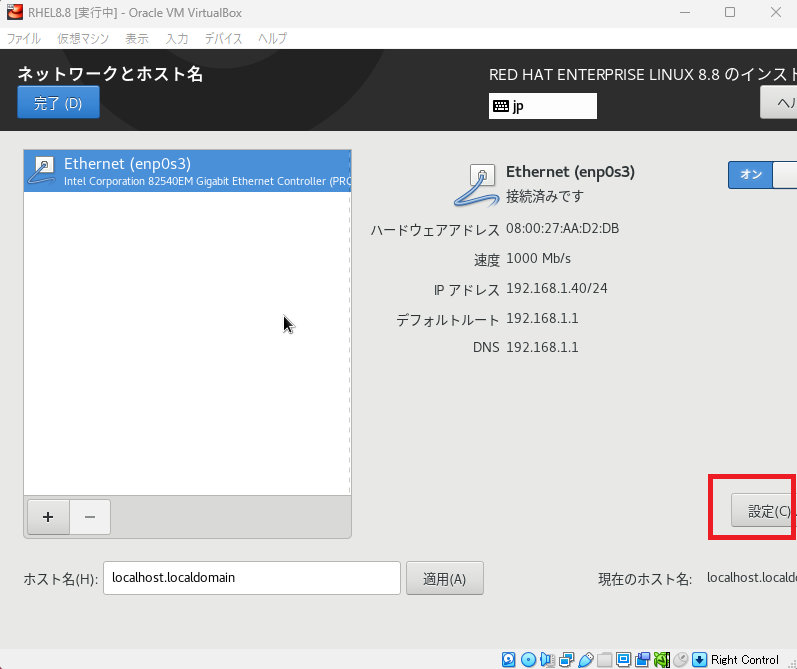
⑬下記のような画面が設定される。この段階でもう仮想マシンのIPアドレスを固定させる。
赤枠の「IPv4設定」をクリックする。
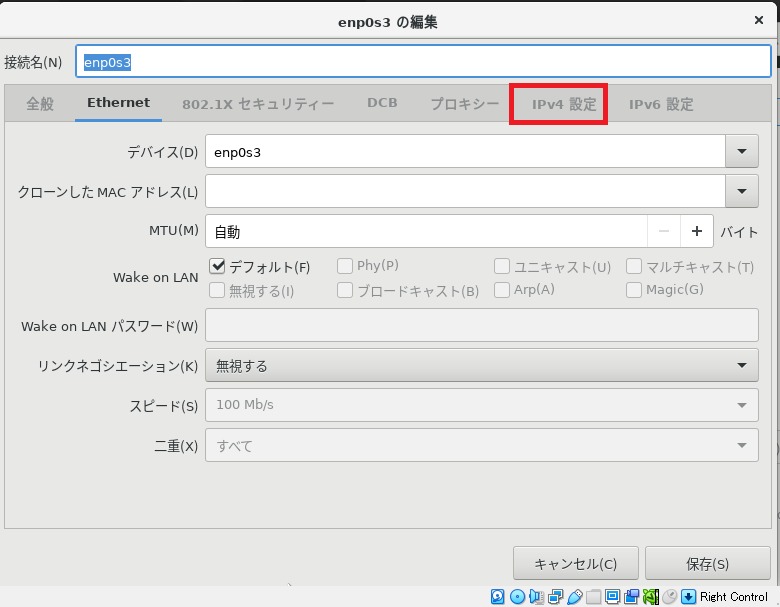
⑭下記のような画面が出てくる。
IPアドレスを固定化するために、赤枠部分を「自動(DHCP)」から「手動」に変更する。
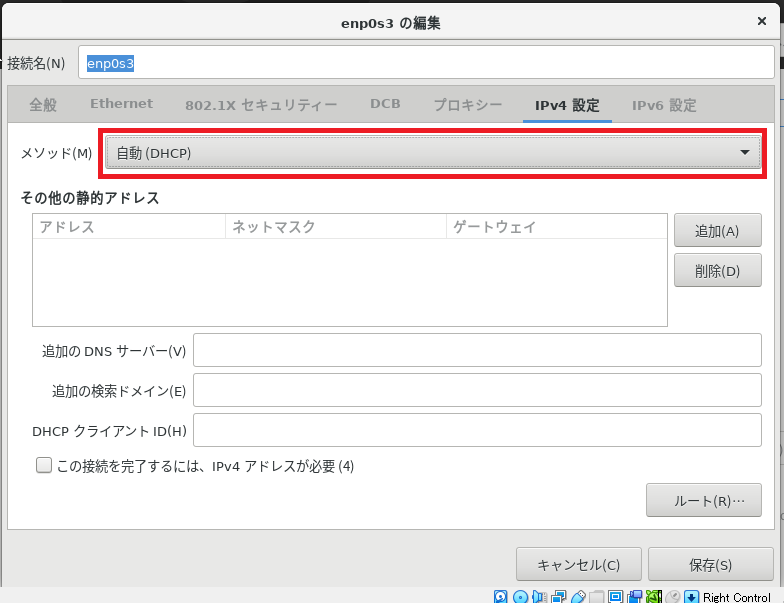
⑮「メソッド」が「手動」になる。
赤枠の「追加」をクリックする。
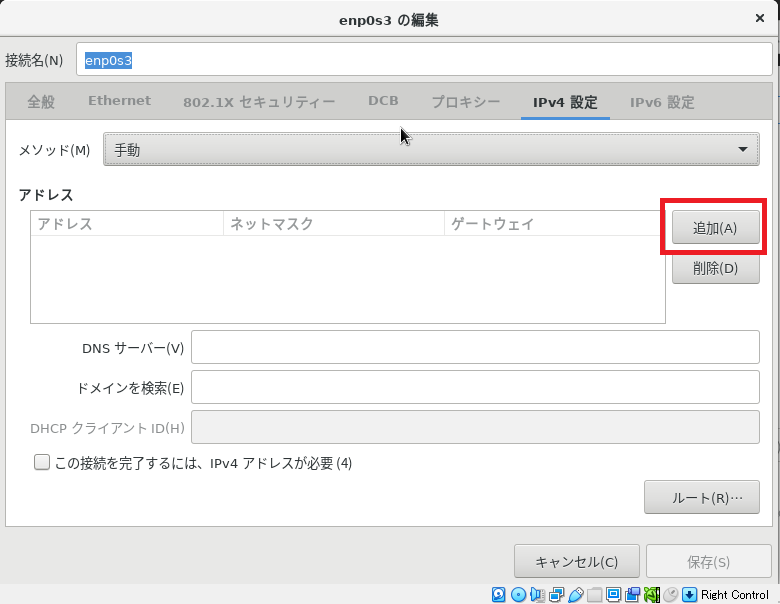
⑯任意のIPアドレス、サブネットマスク、ゲートウェイを記入する。
※サブネットマスクを24にする場合、IPアドレスは第3オクテットまではデフォルトゲートウェイと一致させるようにする。
(例)手順⑫の画像の通り、私の環境のデフォルトゲートウェイは192.168.1.1なので、IPアドレスは192.168.1.xxxに指定する。
(サブネットマスクを8や16などにする場合はこの限りではないかもしれない)
設定が完了したら赤枠「IPv6設定」をクリックする。
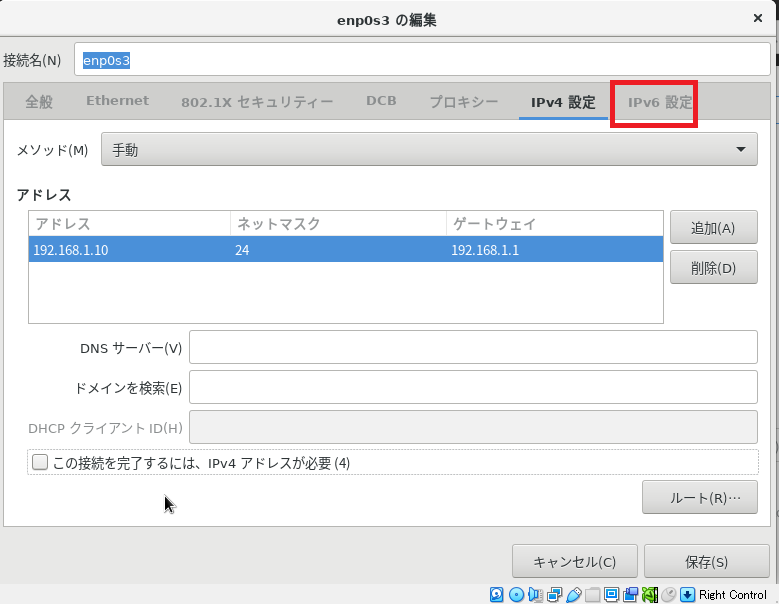
⑰赤枠部分を「自動」から「無効」に変更し、IPv6を無効化する。
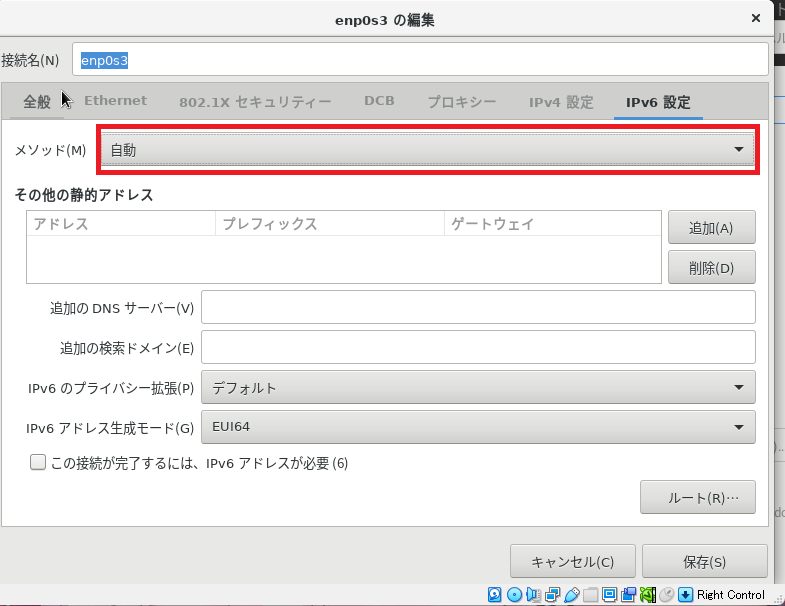
⑱設定が完了したら「保存」をクリックする。
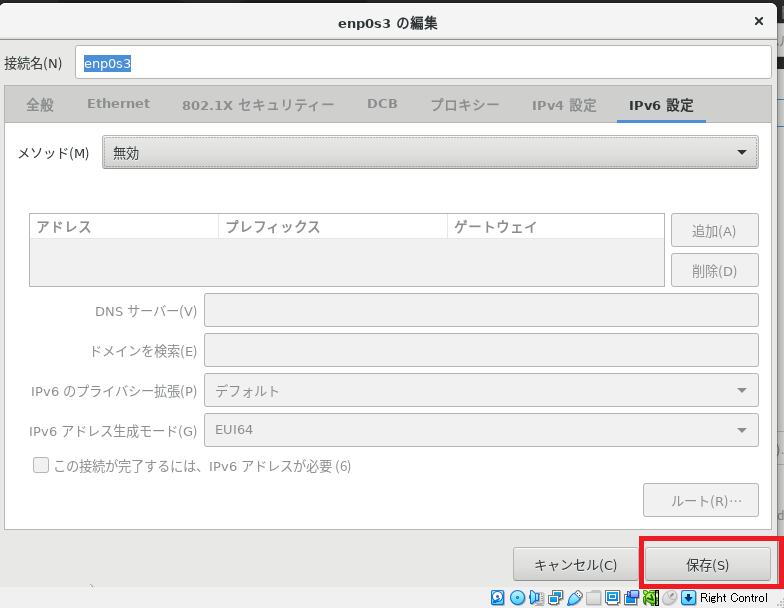
⑲手順⑫の画面に戻ってくる。
赤枠部分を編集し、任意のホスト名に変更する。
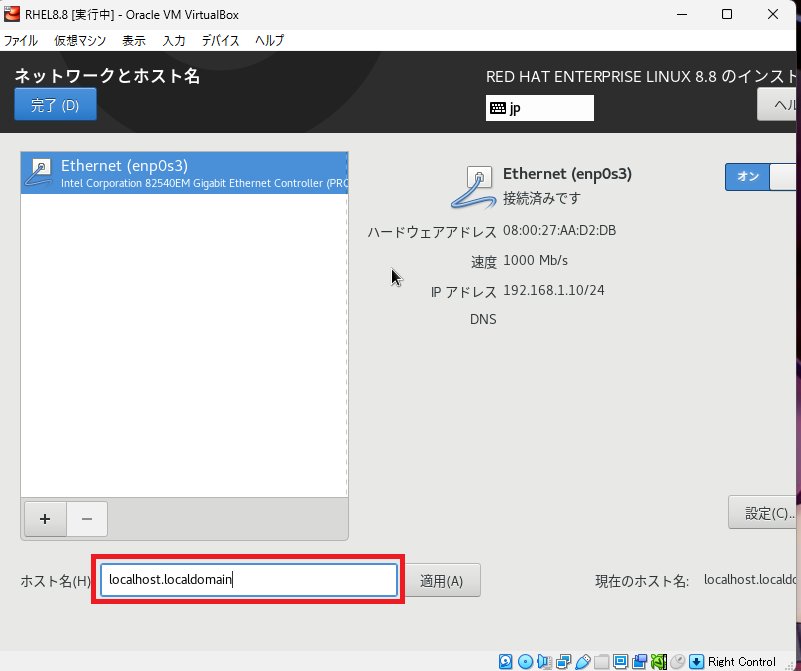
⑳今回ホスト名は「RHEL8.8」とした。
「適応」をクリックし、ホスト名を確定させる。
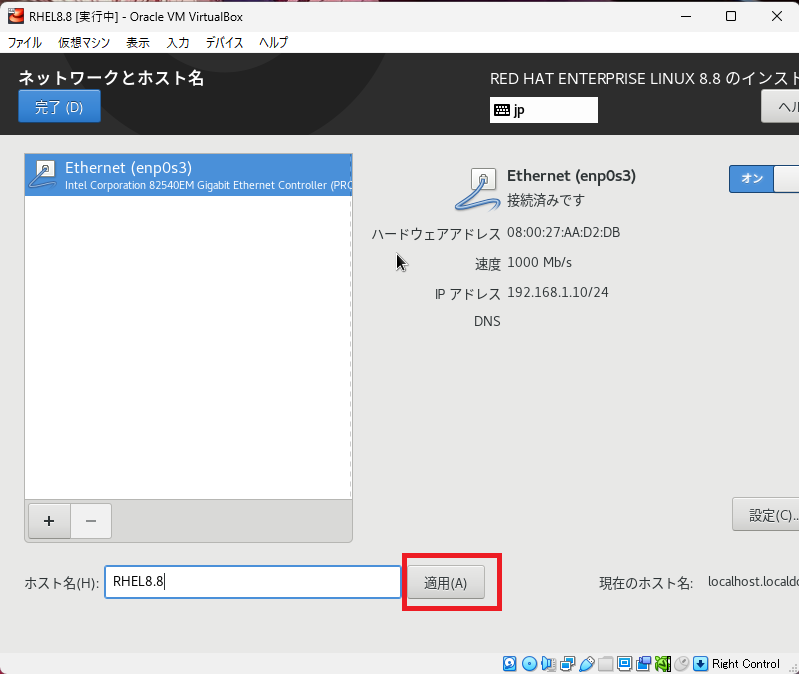
㉑色々と画面遷移していれば、赤枠部分が設定したホスト名に変更される。
「完了」をクリックし、ネットワークとホスト名の設定を完了させる。

㉒最初の画面に戻る。この状態から下にスクロールする。
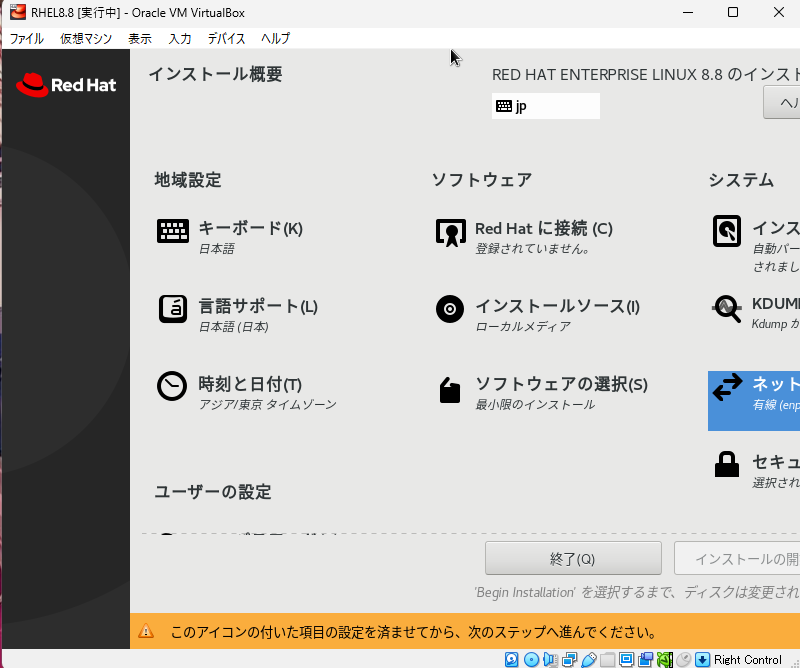
「rootパスワード」をクリックする。

㉓任意のrootパスワードを2回入力する。パスワードは強固であることに越したことはないが、脆弱なパスワードを設定しても「完了」ボタンを2回クリックすれば設定は完了する。

㉔続いて「ユーザーの作成」をクリックする。(手順㉔、㉕は省略可能)
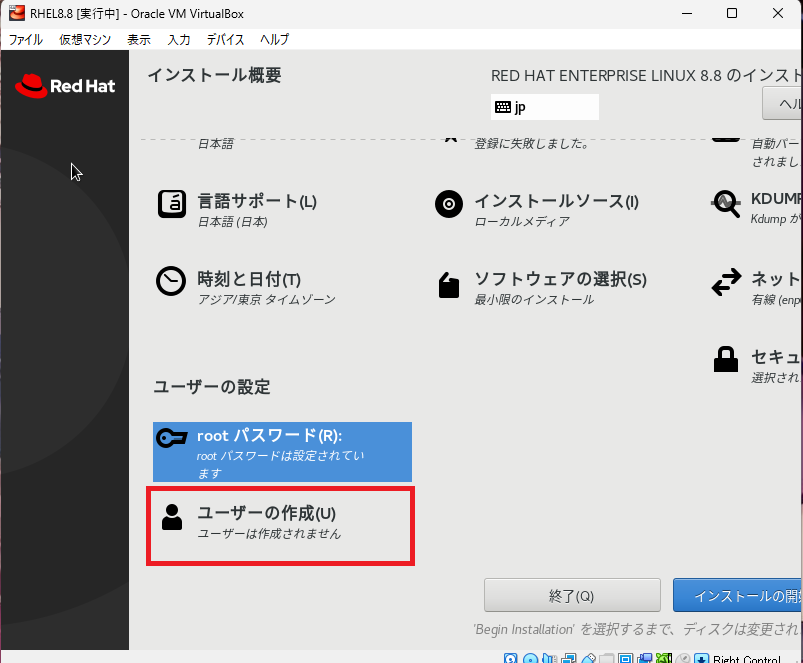
㉕ユーザーはCLIでいくらでも追加可能だが、GUIで1ユーザ分追加できるならそれに越したことはないだろう。ユーザー名とパスワードが埋まっていればよい。
rootパスワードの設定同様、脆弱なパスワードを設定しても「完了」ボタンを2回クリックすれば設定は完了する。

㉖「インストールの開始」をクリックする。
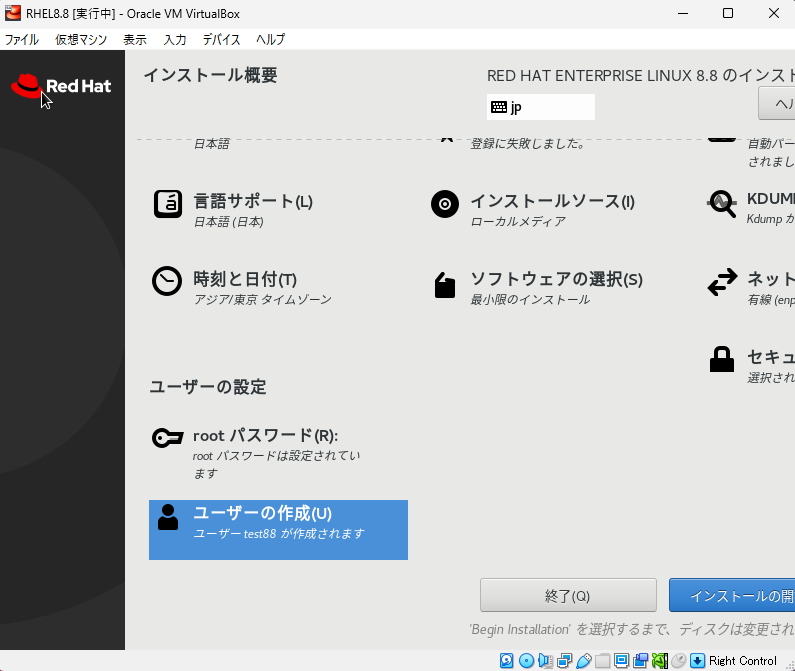

㉗インストールが完了したら「システムの再起動」をクリックする。
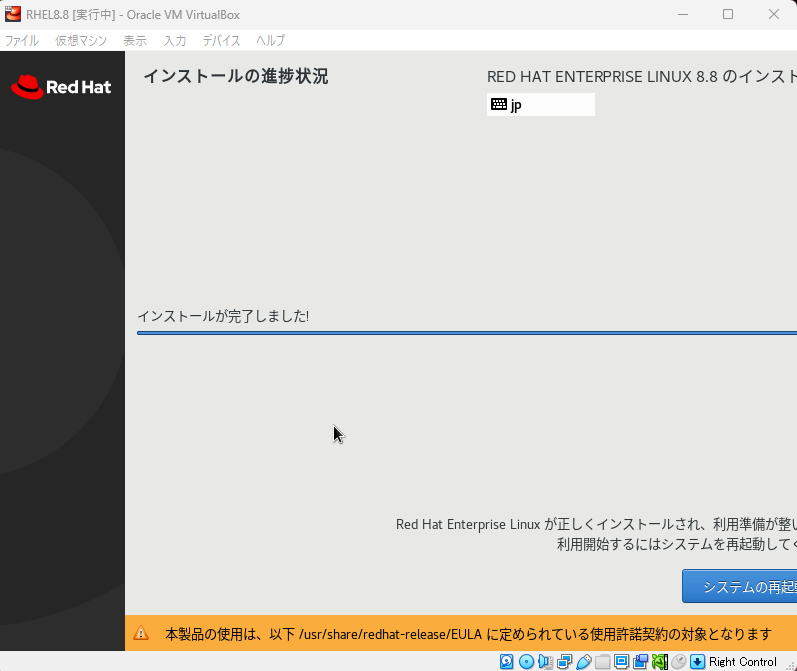
㉘少し待つと下記のような画面が出てくる。一度rootアカウントで正常にログインできるか確認する。
RHEL8 login:root
Password:手順㉓で設定したパスワード(パスワードは非表示の状態)
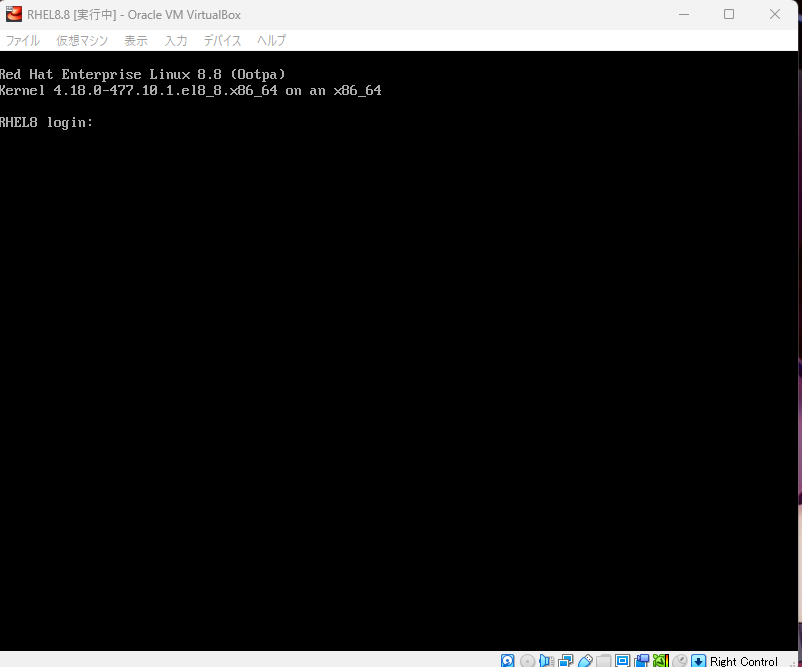
下記のような反応が返ってくることを確認する。
[root@ホスト名 ~]#
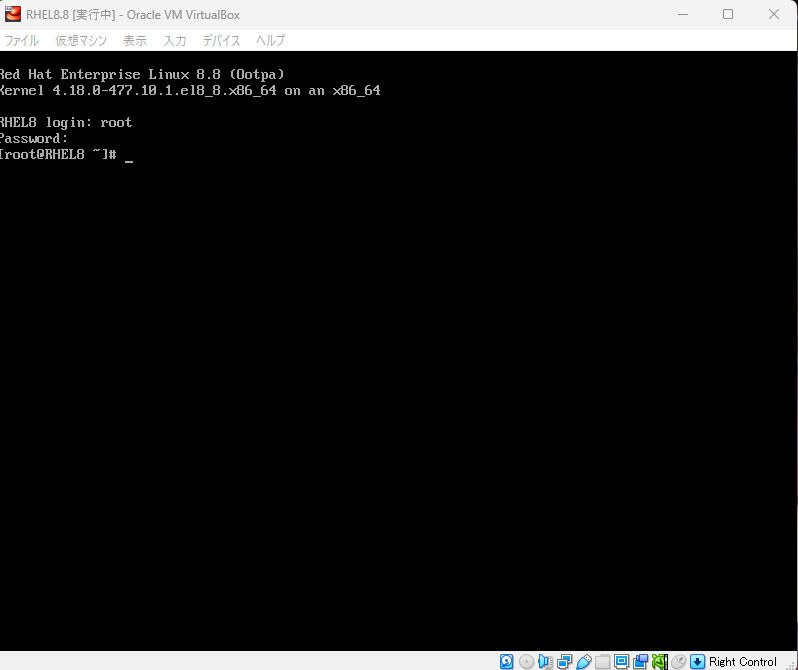
かなり長くなってしまったので続きはpart4で。
1つの記事が長くなりすぎるの嫌なのよね。