Linux構築part2です。part1は下記を参照してください。
VirtualBox(6.1.48)を使ってLinux検証環境(RHEL8.8)を整える(Windows) part1 - オギの備忘録 (hatenablog.com)
part2の今回は
・VirtualBox内に仮想マシンを作成する
・仮想マシンの設定
までを行います。
※実施時期:2023年11月
[目次]
1. VirtualBox内に仮想マシンを作成する
①part1でインストールしたOracle VM VirtualBoxを起動する。
仮想マシンを作成するために、下記赤枠の「新規」をクリックする。
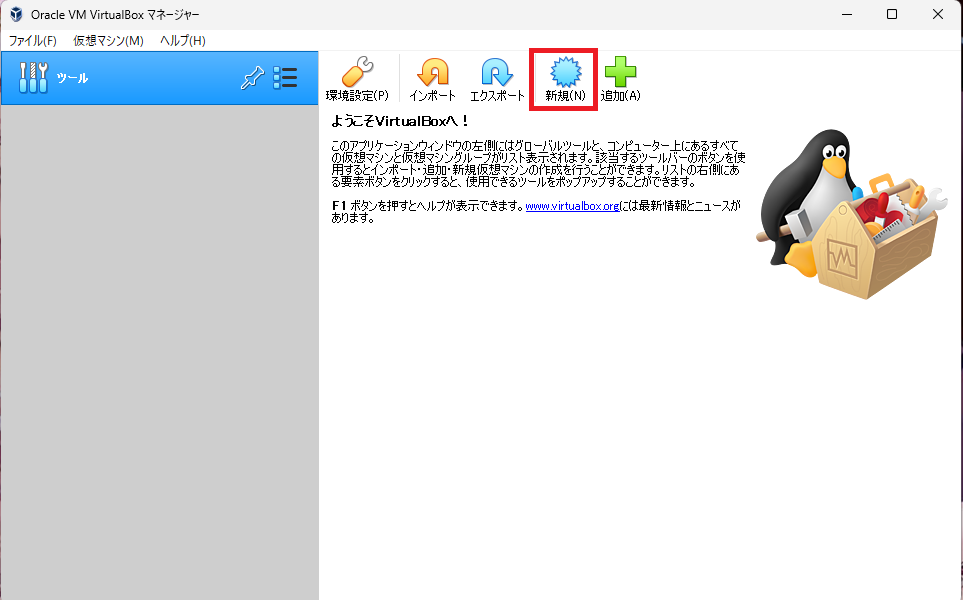
➁仮想マシンの名前と使用するOSを設定する。
名前:任意
マシンフォルダー:任意。デフォルトの値は下記画像を参照
タイプ:Linux
バージョン:Red hat(64-bit)

③メモリーサイズを設定する。
今回は2048MBとしているが、最低1048MBあれば問題ないと思う。
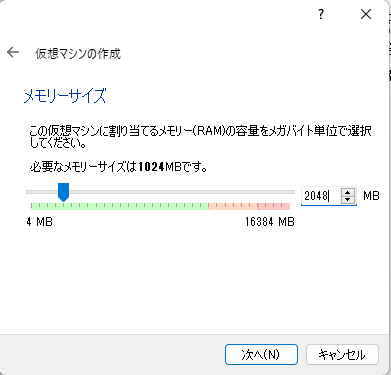
④仮想マシンにハードディスクを割り当てる。
「仮想ハードディスクを作成する」を選択。
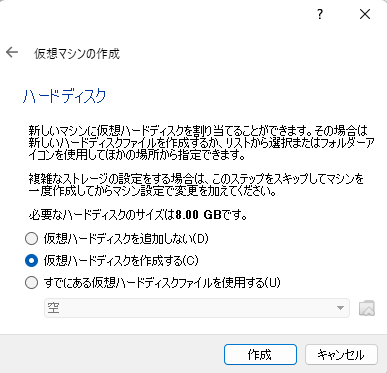
⑤ハードディスクのファイルタイプを選択する。
「VDI(VirtualBox Disk Image)」を選択。

⑥物理ハードディスクにあるストレージのタイプを選択する。
「可変サイズ」を選択。
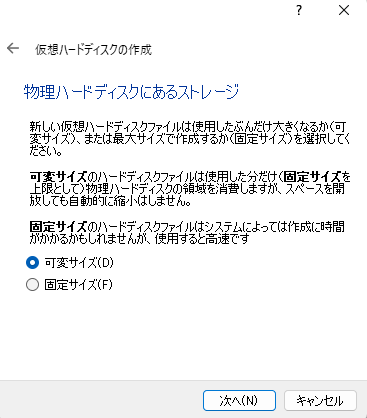
⑦仮想ハードディスクファイルの名前とそのサイズを設定する。
仮想ハードディスクファイル名:デフォルト
仮想ハードディスクのサイズ:任意(今回は20GBに設定)
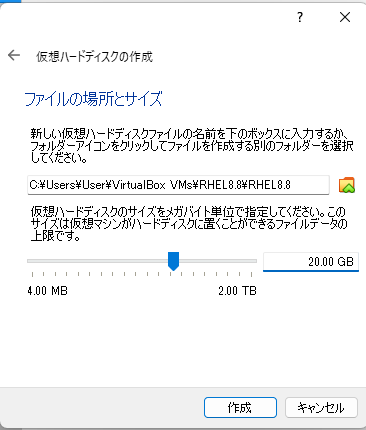
⑧仮想マシンの作成が完了したことを確認する。

2. 仮想マシンの設定
①前章⑧で作成した仮想マシン(下図のRHEL8.8)を選択した状態で「設定」をクリックする。
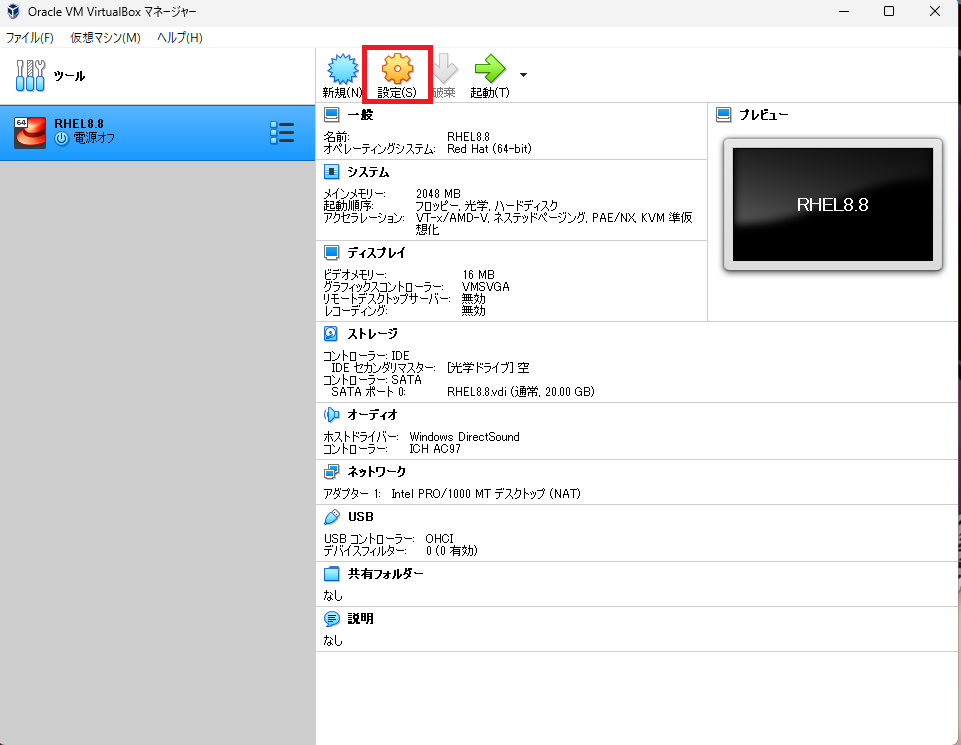
➁下記ウィンドウが表示される。
左のタブから「ストレージ」を選択する。

③仮想マシンに使用するisoファイルを選択する。
1. 「ストレージデバイス」欄から「空」と表記されたディスクアイコンを選択する。
2. 「属性」欄のディスクアイコンをクリックする。
3. 出現する項目から「ディスクファイルを選択...」をクリックする。
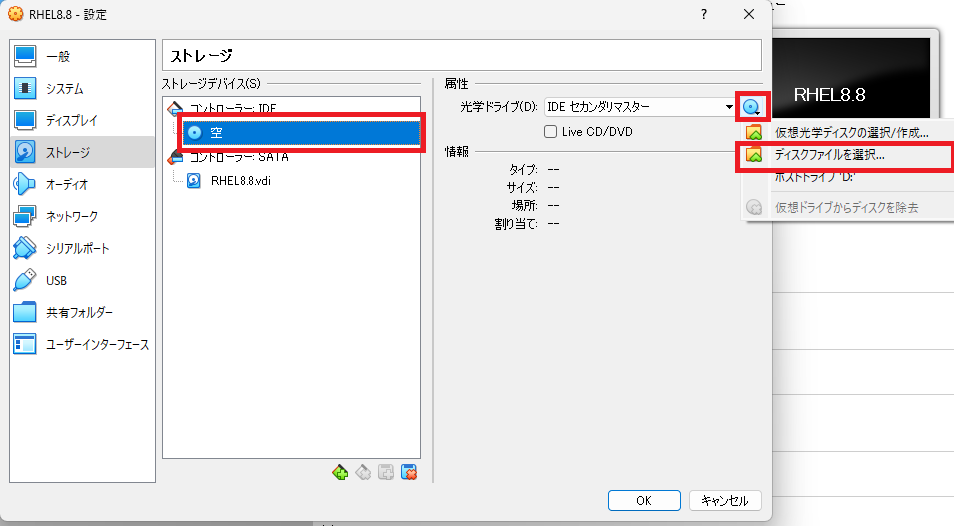
4. 使用するisoファイルを選択する。

5. 下記のような構成になることを確認する。

④左のタブから「ネットワーク」をクリックする。
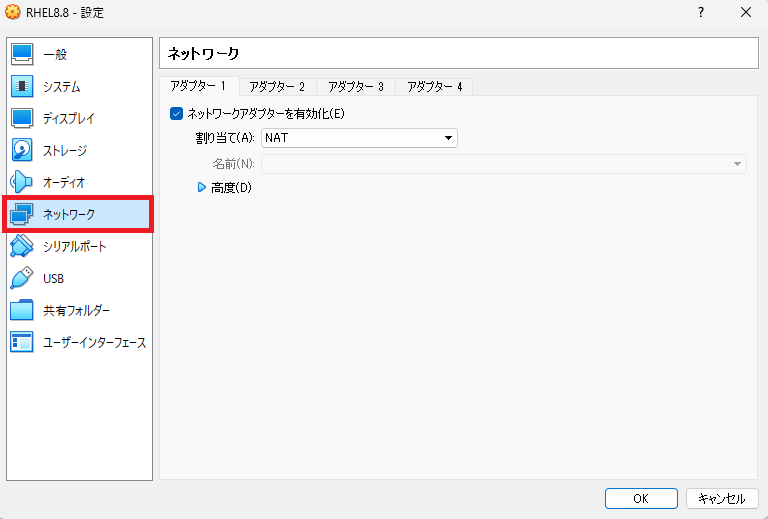
⑤アダプター1のネットワークの「割り当て」を「ブリッジアダプター」に変更する。
ネットワークをブリッジアダプターにすることで、別の物理マシンからのアクセスを可能にする。詳細は下記リンクに記載されている。
VirtualBoxのブリッジアダプターを使ってみる。 #Vagrant - Qiita

下記のような構成になることを確認し、赤枠の「OK」を選択する。

⑥仮想マシンの設定が下記のようになることを確認する。

次回の項目が長くなりそうなので本記事はここまでとします。part3に続きます。