今回から仕事や研修で学んだ事項を備忘録としてまとめる記事を書くようにしました。不定期更新かつ、筆者はクソザコITエンジニアなのであまり期待しすぎないようお願いします。
今回はタイトル通り、VirtualBox(6.1.48)を用いてLinixの検証環境(RHEL8.8)を構築する手順をまとめておきます(Windows環境)。
part1となる今回は
・VirtualBoxのインストール
・Redhatアカウントを作成し、RHEL8.8のisoファイルをDLする
ところまで進めて行きます。
※実施期間:2023年11月
[目次]
1. VirtualBoxのインストール
①下記URLにアクセスし、VirtualBoxのダウンロード画面に遷移する。
https://www.virtualbox.org/wiki/Downloads

➁今回はバージョン6.1.48をインストールしたいので、下記赤枠の「VirtualBox older builds」をクリックする。
※バージョン6の方が使いやすいのと、参考になる記事が多く存在しているので、2023年11月時点の最新バージョン(7.0)にしていません。ご了承ください。
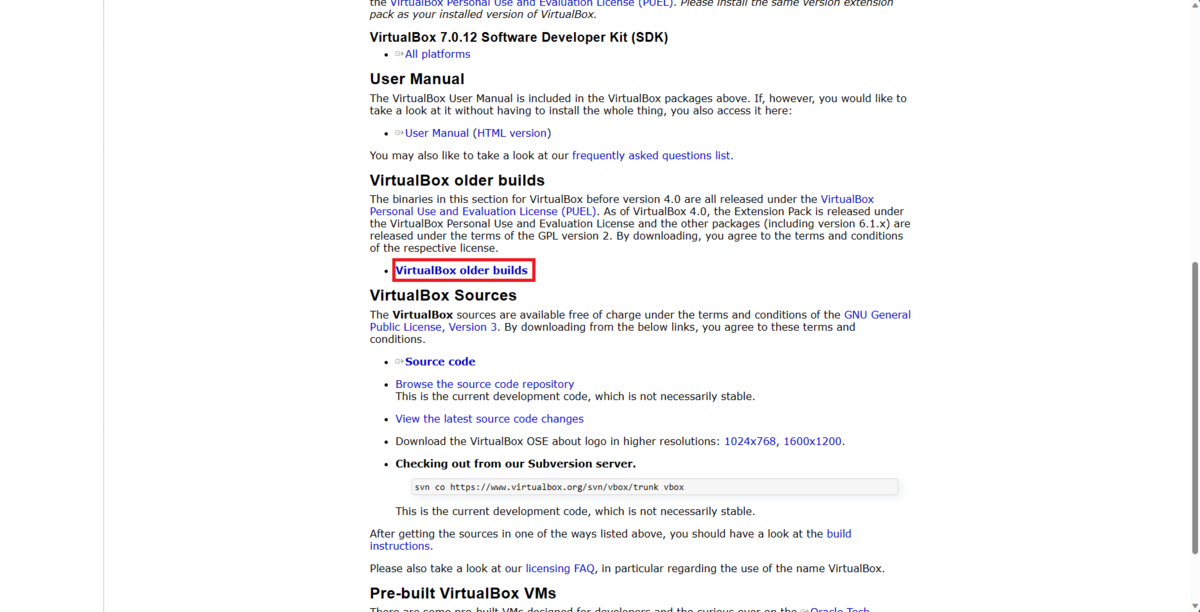
③下記赤枠の「VirtualBox 6.1」をクリックする。
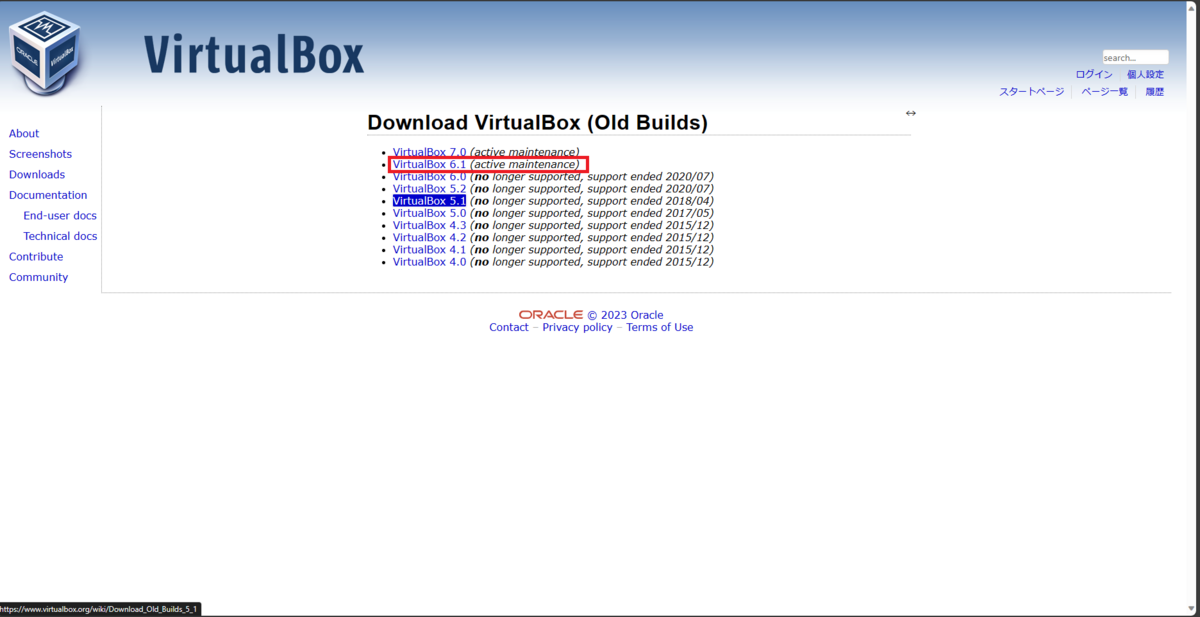
④今回想定しているOSはWindows、使用するバージョンは6.1.48なので、下記赤枠の「Windows hosts」をクリックする。

※約110MBのexeファイルのDLが実行されます。
⑤DLされた「VirtualBox-6.1.48-[数字列]-Win.exe」を起動し、下記画面が出ることを確認する。その後「Next >」をクリックする。
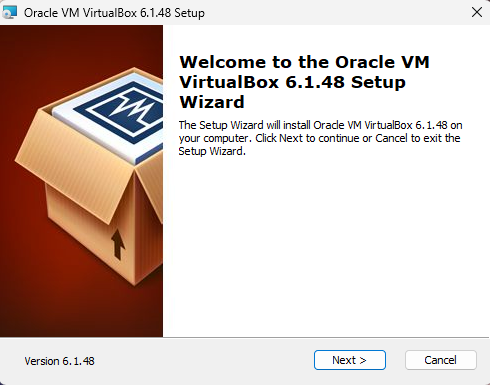
⑥何も変更を加えずに「Next >」をクリックする。

⑦下記のように設定して「Next >」をクリックする。
※ショートカット作成系の設定なので、好きなように設定してください。
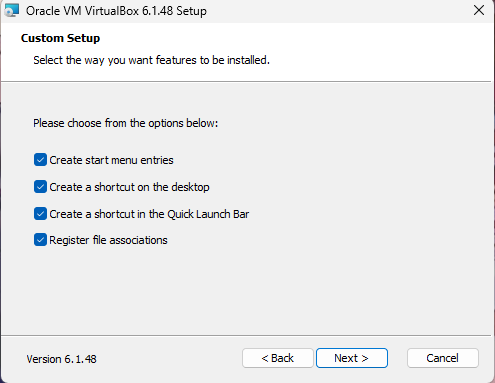
⑧「Warning: Network Interfaces」という警告が出てきますが、無視して「Yes」をクリックする。
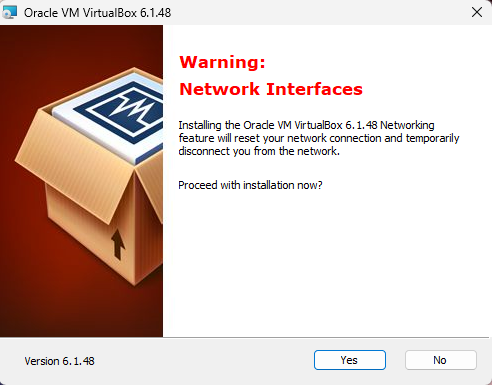
⑨「Install」をクリックしてVirtualBoxのインストールを始める。
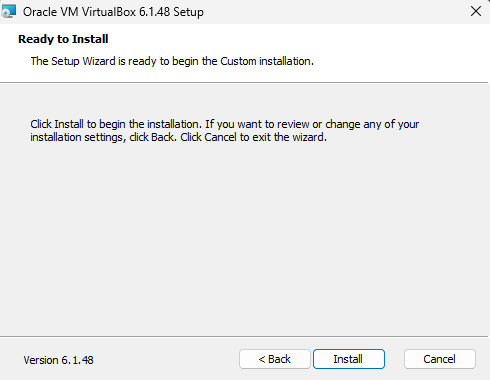
➉下記画面が表示され、インストールが正常に行われたことを確認する。
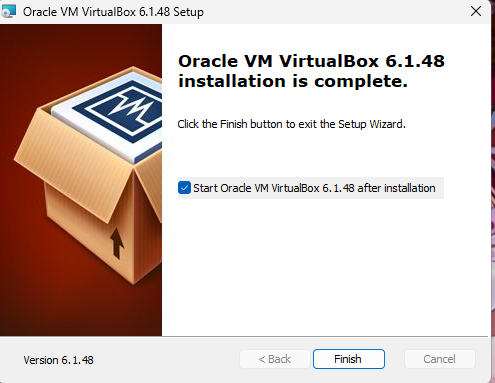
2. Redhatアカウントを作成し、RHEL8.8のisoファイルをDLする
続いて、Linuxの検証環境を作成するために、Redhat公式が無償で提供しているisoファイルをDLします。しかしそのためには、Redhatアカウントの作成が必要になります。
①下記URLをクリックし、下記画像に遷移することを確認する。
その後、赤枠の「Register for a Red Hat account」をクリックする。

➁アカウント作成画面に移行するので、必要情報を記入する。
※記入が必要な項目は全て英語で記入しました。
・Choose a Red Hat login:5文字以上の任意のユーザIDを記入する。作成後は変更不可
・Choose a password:任意のパスワードを設定する。設定するパスワードは下記条件を満たしている必要がある。
・14文字以上
・小文字、大文字、数字、記号のうち少なくとも3種類以上を使用
・「redhat」「password」という単語は使えない
・Confirm password:設定したパスワードの再入力
・First name:名前
・Last name:苗字
・Email address:Redhatからのメールを受信できるメールアドレスを記入。私の場合は「@outlook.com」で作成した
・Phone number:国番号と電話番号を記入。日本の国コードは+81である。私は携帯電話の番号を登録した。
例:+81 090 xxxx xxxx
・Job title:会社における役職を記入。特になければ「Employee」(一般社員)で登録。
・Account type:「Personal」を選択
・Country/Region:「Japan」を選択
・Address line:4つ記入項目があるが、line1は記入必須。取り合えず埋めておけば何とかなる(海外式の住所の入力方法を検索してください)
・Postal code:郵便番号
・City:市区町村
・State/Province:都道府県
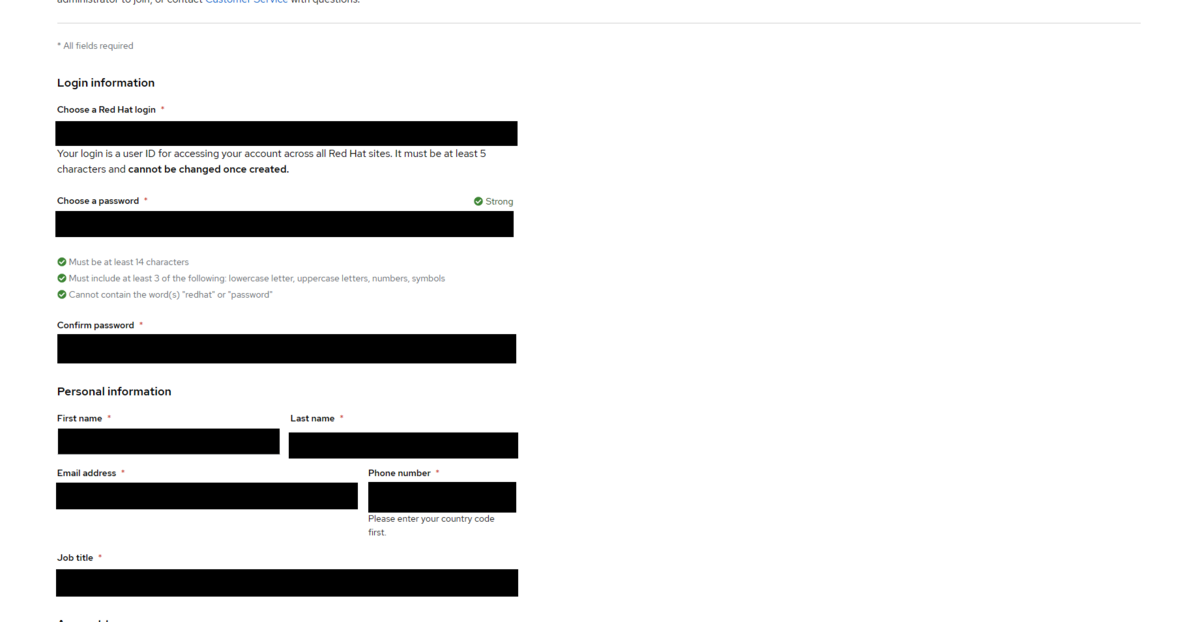
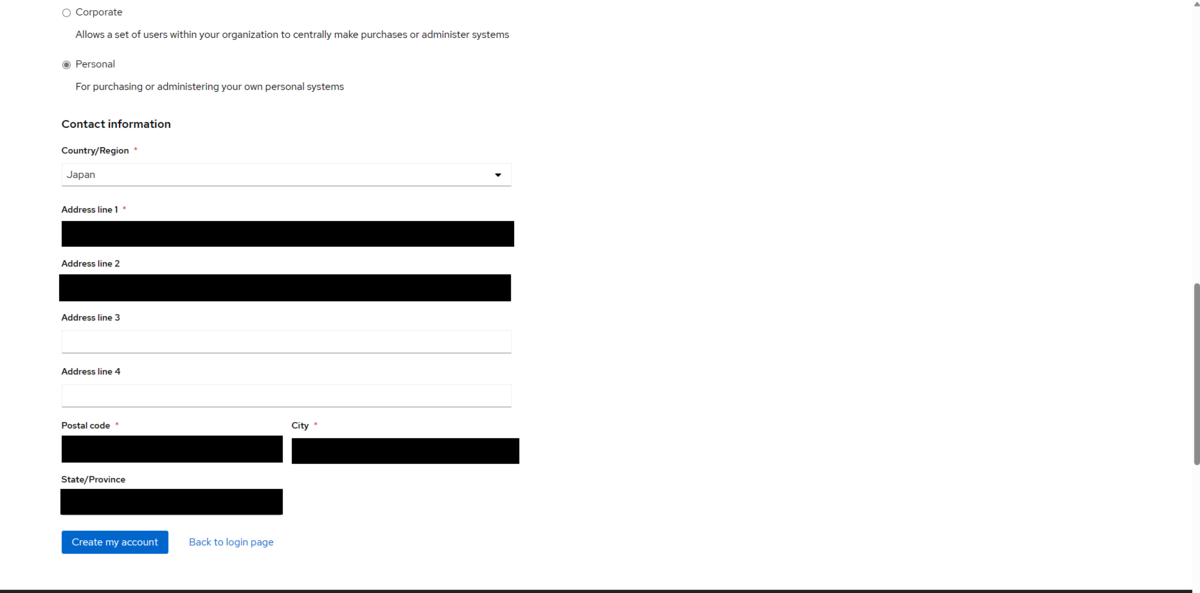
全ての項目を記入したら「Create my account」をクリックする。
③下記画像が表示されることを確認する。➁で指定したメールアドレスにRedhatからのメールが届くので、そこに記載されているリンクをクリックする。
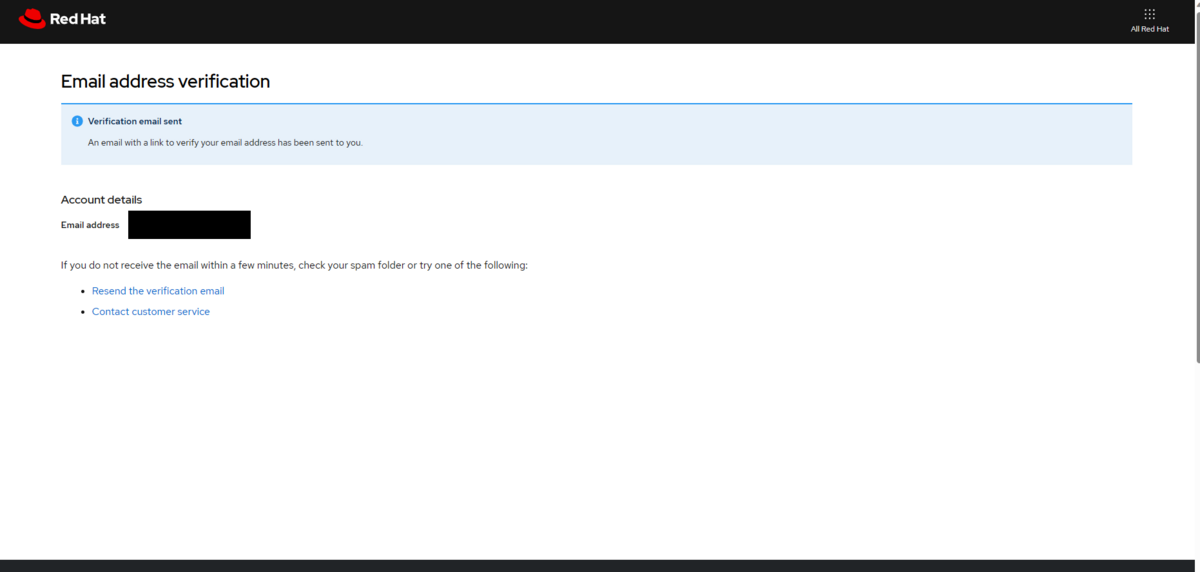
④届いたメールに記載されているリンクをクリックし、下記画面が出ることを確認する。
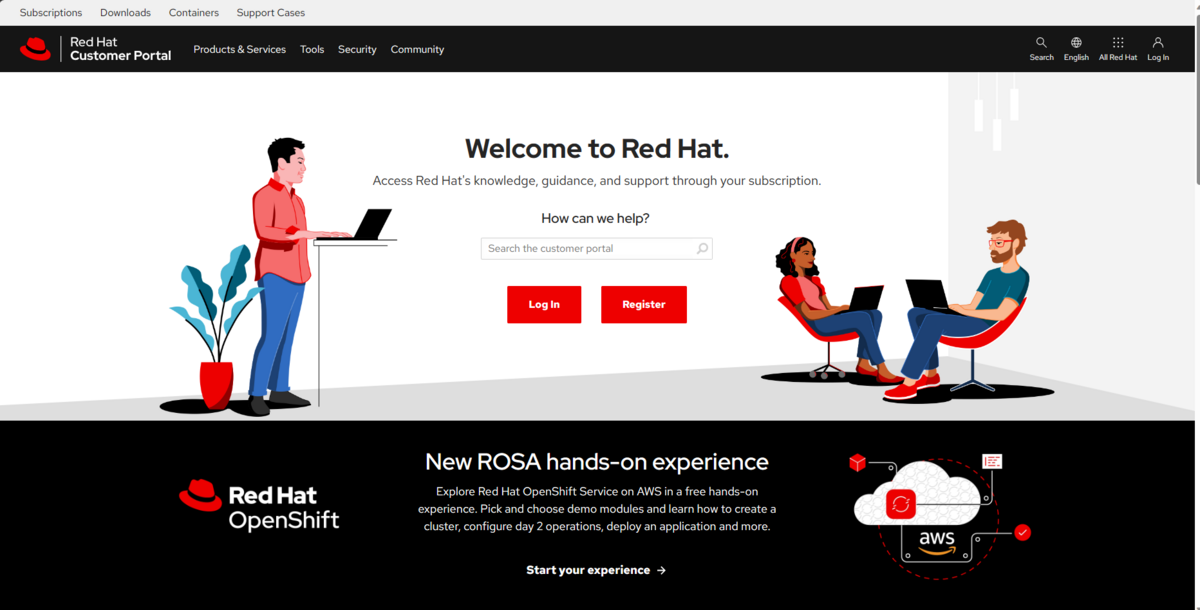
これでRedhatのアカウント作成は完了です。次にRHEL8.8のisoファイルをDLします。
⑤下記URLをクリックし、下記画像のような表示が出ることを確認する。
その後、赤枠の「Download/Sign Up」をクリックする。
https://developers.redhat.com/products/rhel/overview
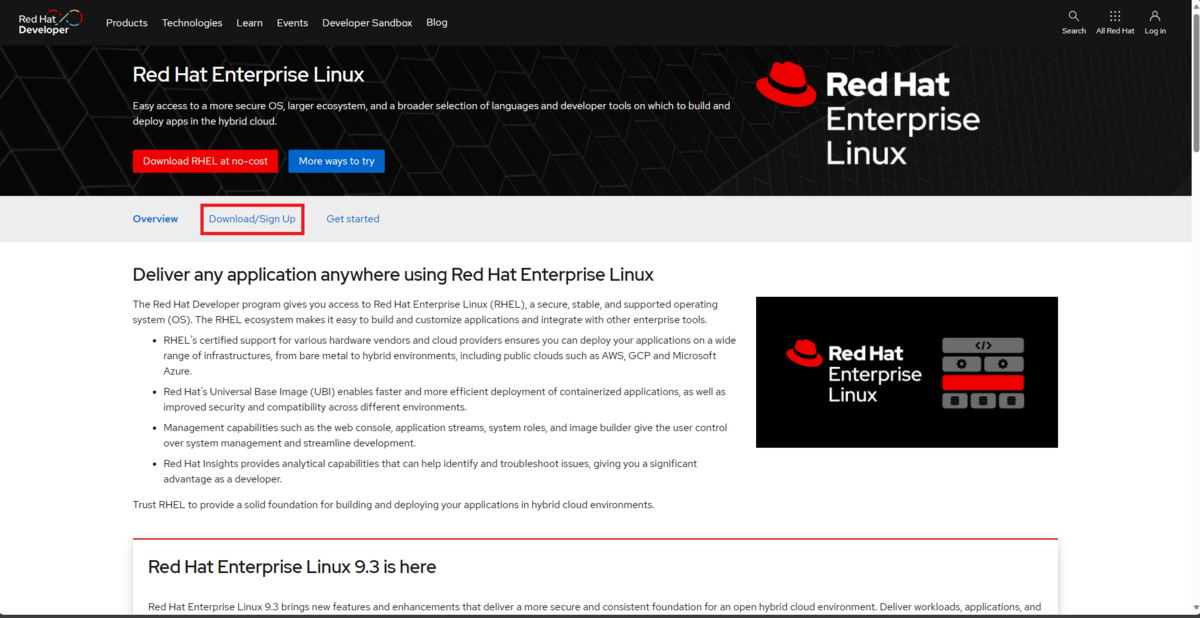
⑥下記画面が表示されることを確認する。

⑦ ⑥の画面から下にスクロールして、Red Hat Enterprise Linux 8.8.0の項目まで移動する。その後、赤枠の「Download」を選択する(x86_64のDVD iso)
※今回RHEL8.8をインストールした理由は、業務で使用する機会があったからです。
2023年11月現在のRHELの最新版は9.3です。
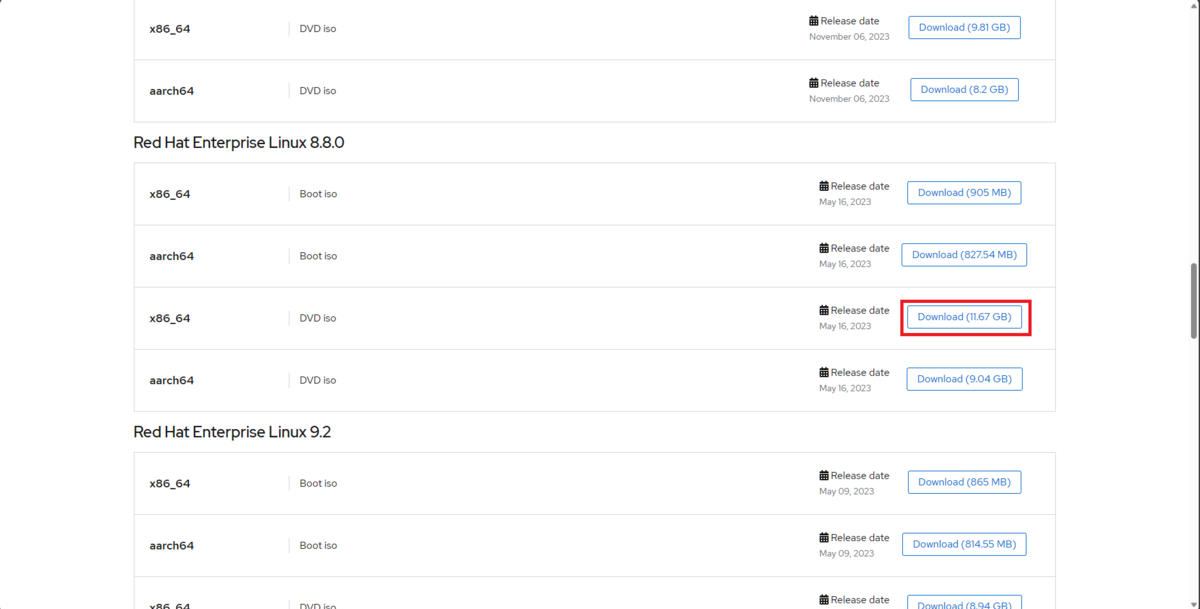
⑧下記画面が表示されるので、一応すべての項目にチェックを入れ「SUBMIT」をクリックする(回りくどい方法かもしれませんがご容赦ください)。
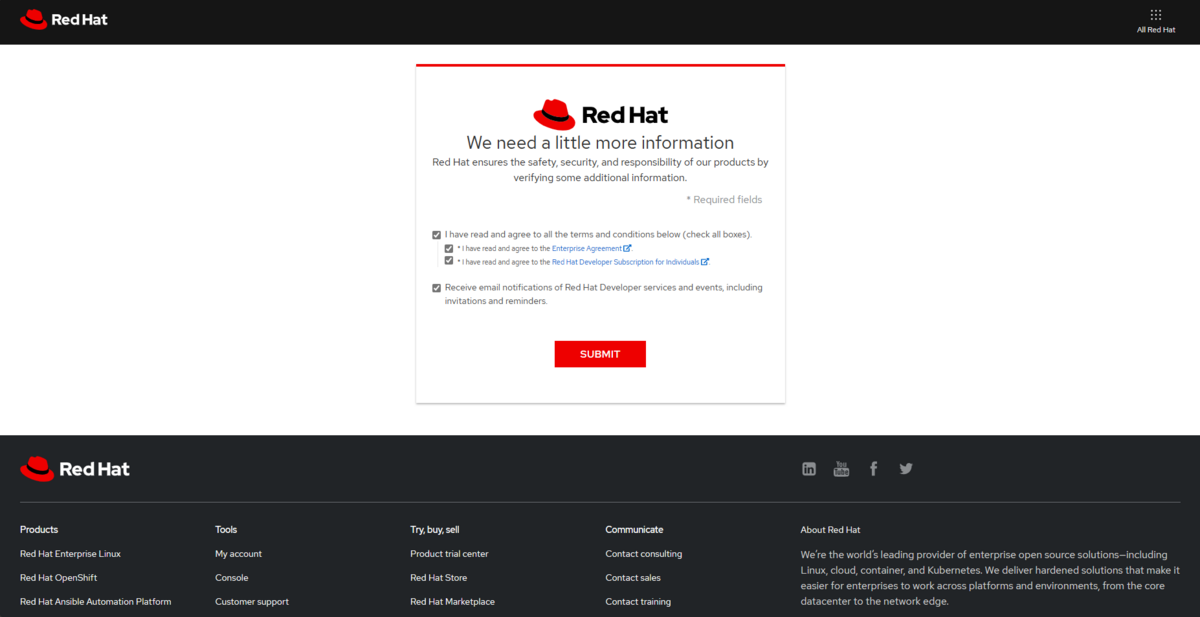
⑨するとRedhatアカウントでログインした状態で⑤と同じ画面に遷移する。
⑤で示した手順同様、赤枠の「Download/Sign Up」をクリックする。
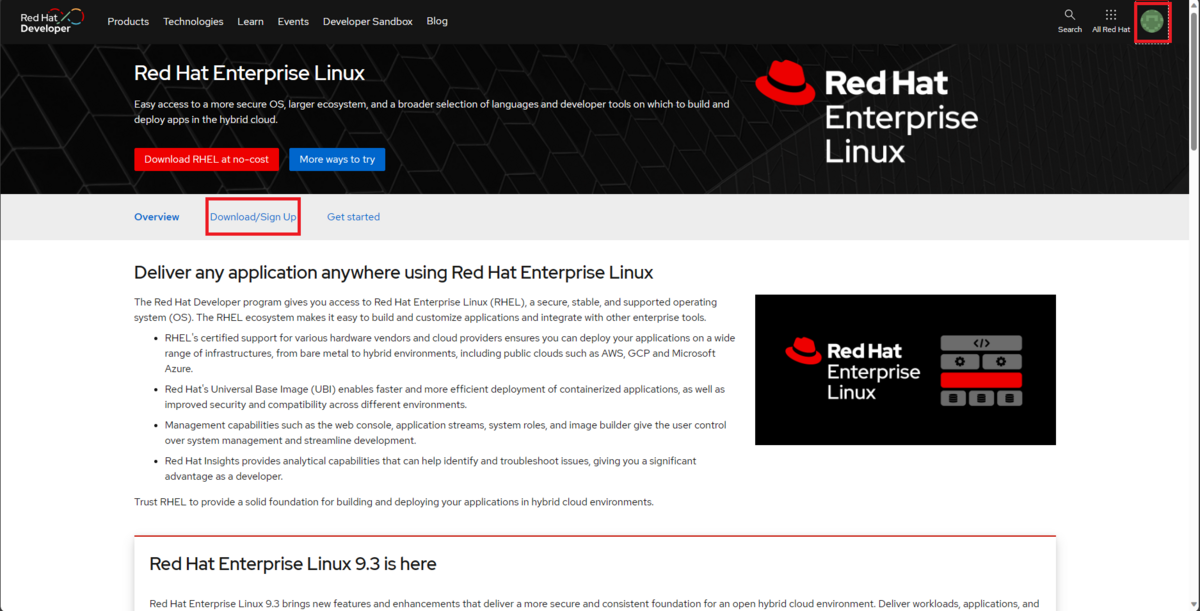
➉ ⑥と同じ画面に遷移する。
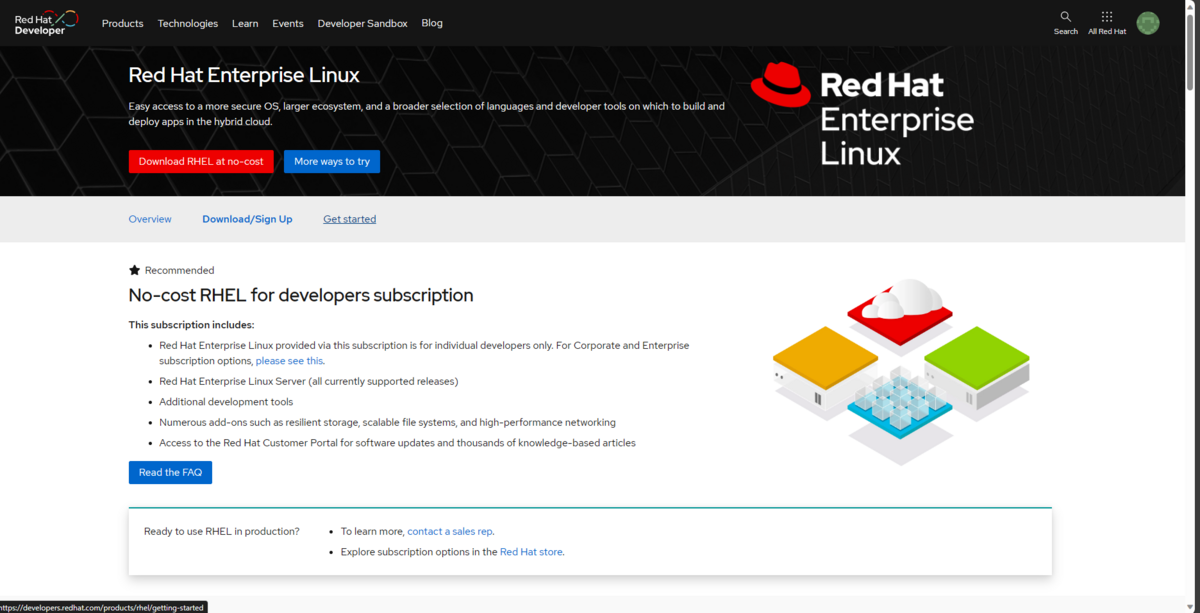
⑪画面を下にスクロールし、⑦同様、Red Hat Enterprise Linux 8.8.0の項目まで移動する。その後、赤枠の「Download」を選択する(x86_64のDVD iso)
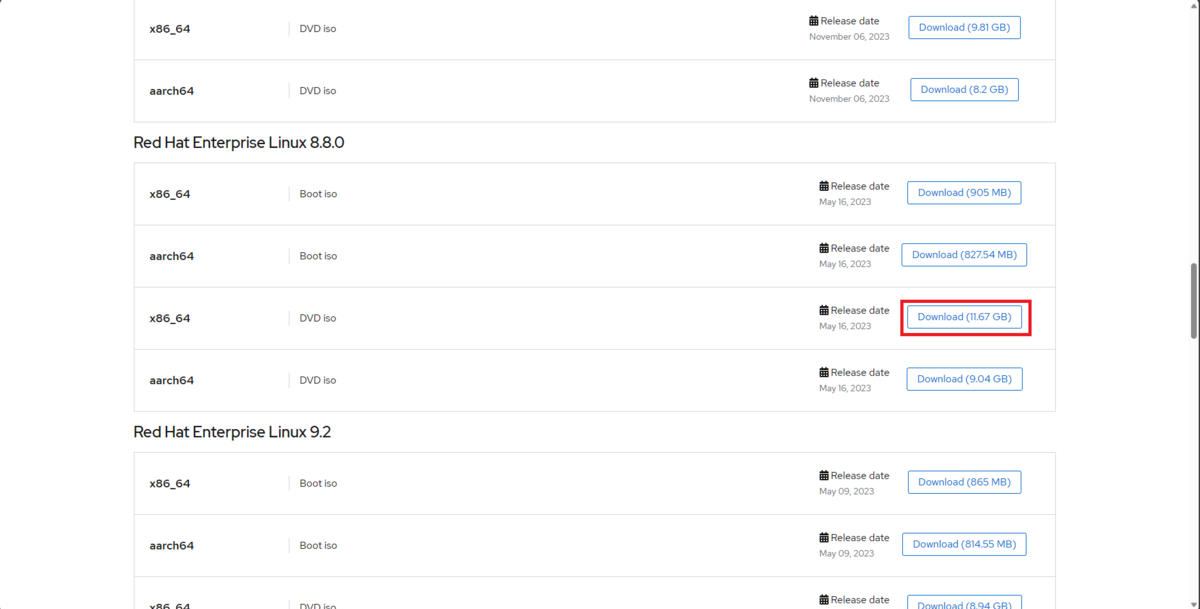
⑫下記画像のような画面が表示される。どうやら「Company name」の項目が不足しているらしい。一旦「Company name」の欄を「none」にした状態で「SUBMIT」をクリックする。

⑬自動でisoファイルのDLが始まる。
今回DLするRHEL8.8のisoファイルは容量が11.67GBあるので、私の環境ではDLに2時間ほどかかりました。
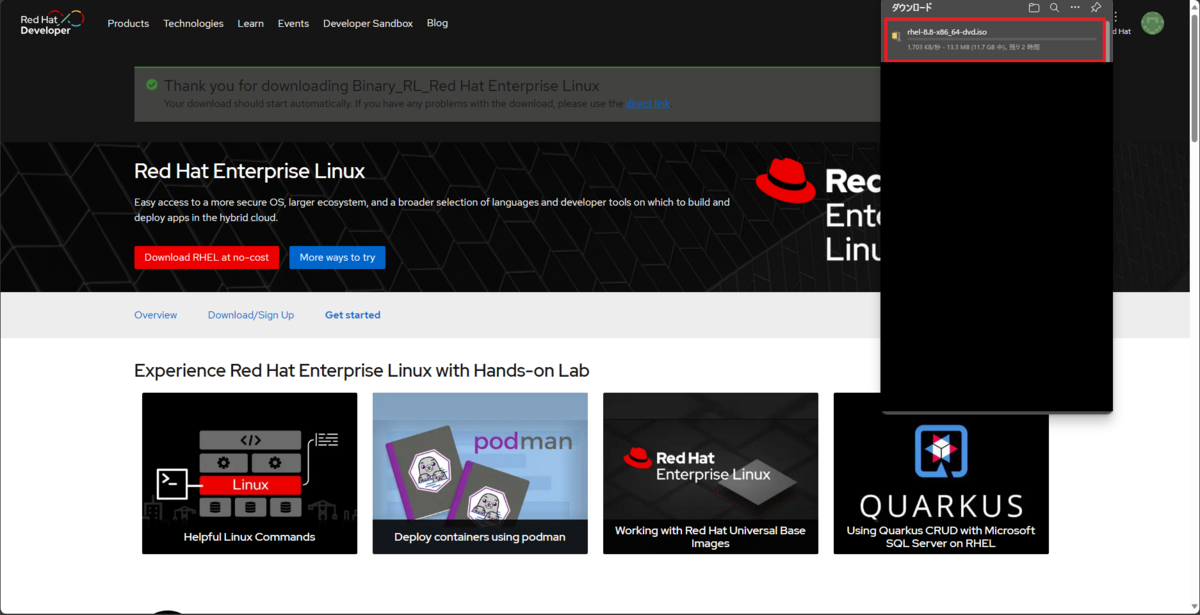
以上でpart1を終了します。次回part2はVirtualBox内にLinux環境を作ります。