Linux構築編part5です。過去パートはこちらからどうぞ。
part1:https://ogichangs-thinking.hatenablog.com/entry/2023/11/24/180000
part2:https://ogichangs-thinking.hatenablog.com/entry/2023/12/01/180000
part3:https://ogichangs-thinking.hatenablog.com/entry/2023/12/08/180000
part4:https://ogichangs-thinking.hatenablog.com/entry/2023/12/15/180000
part5の今回は
・TeraTeamの導入
・TeraTeam接続、設定
・TeraTermマクロの作成
を行います
※実施時期:2023年11月
[目次]
1. Terateamの導入
part4までの手順をこなすことで、一応最低限のLinux検証環境ができます。しかし、TeraTermを使って操作をした方が、今後何かと便利です。今回はその導入手順を記載していきます。
①下記URLをクリックし、TeraTermのDLページに移動する。
https://forest.watch.impress.co.jp/library/software/utf8teraterm/
➁下記赤枠をクリックし、TeraTermをダウンロードする。

③ダウンロードした「teraterm-〇.〇〇〇.exe」をクリックし、下記のようなポップアップが出てくることを確認する。
インストールに使用する言語を選択後、「OK」をクリックする。
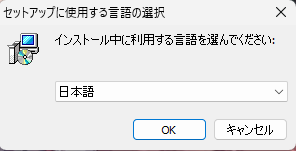
④下記画面で「同意する」を選択し「次へ」をクリックする。
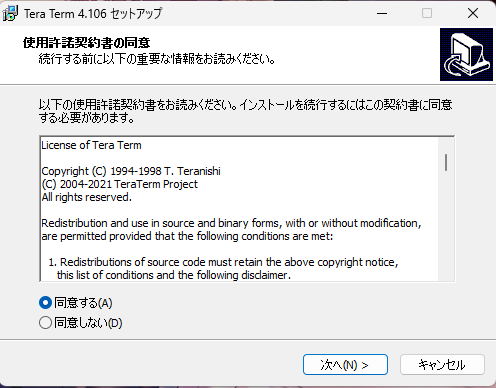
⑤インストール先を設定して「次へ」をクリックする。
インストール先はデフォルトで問題ない。
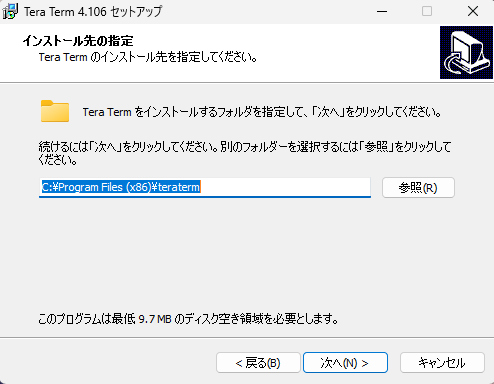
⑥コンポーネントを選択する。ここも基本デフォルトで問題ないが、下記画像2枚目の「TTXKanjiMenu」「TTXKcodeChange」にチェックを入れておくと、日本語でTeraTermを使う際に何かと便利になる(はず)。
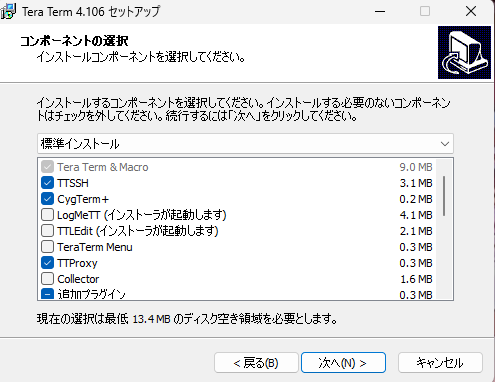
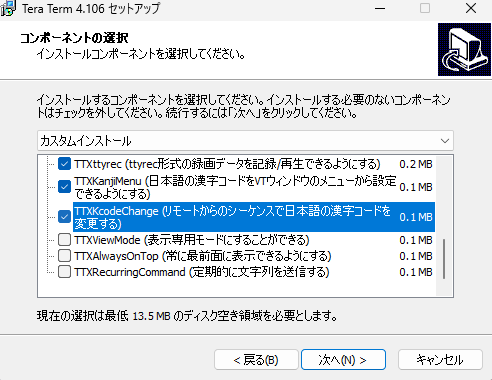
⑦TeraTerm使用時の言語を選択し「次へ」をクリックする。

⑧スタートメニューに表示される際の名前を決定する。基本デフォルトで良い。
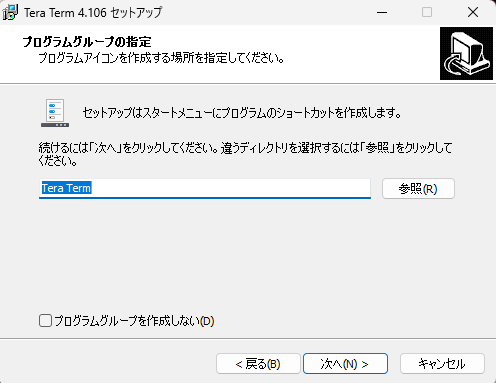
⑨追加設定を行う。後述するTeraTermマクロのためにも、
「.ttlファイルをttpmacro.exeに関連付ける」
「sshプロトコルをttermpro.exeに関連付ける」にチェックを入れておく方が良い。
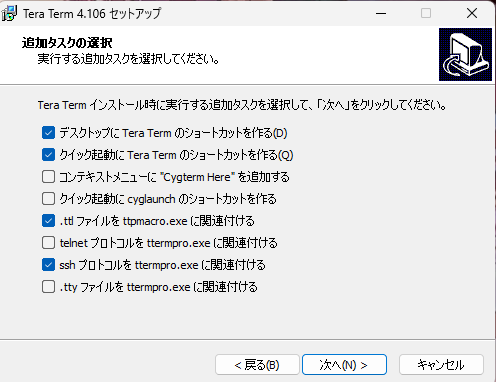
➉「インストール」をクリックする。

⑪TeraTermのインストールが完了したことを確認する。

2. Terateam接続、設定
①実際にインストールしたTeraTermを起動してみると、下記のような画面が出てくる。
必要な情報を記入したら「OK」をクリックする。
サービス:SSH
TCPポート:22
SSHバージョン:SSH2
IPバージョン:AUTO
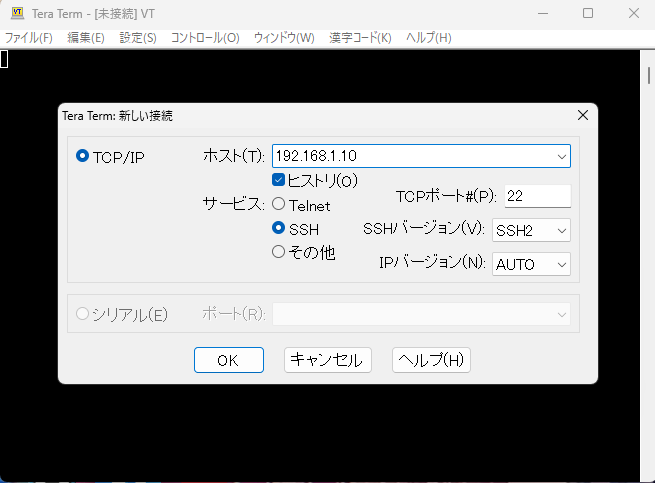
➁下記の「セキュリティ警告」の画面が表示される。この画面が表示されない場合、
・IPアドレスが間違っている
等の問題が発生しているはず。
赤枠の「このホストをknown hostsリストに追加する」のチェックを外して「続行」をクリックする。
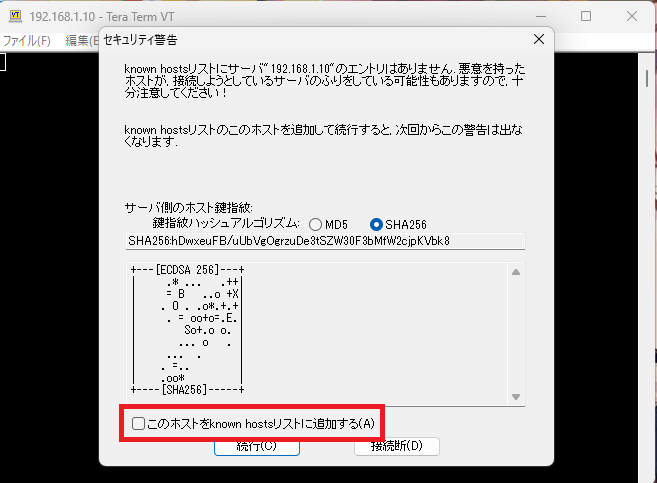
③ユーザ名とパスワードを入れて「OK」をクリックする。

④TeraTermの画面が下記のようになり、指定したユーザでログインできたことを確認する。
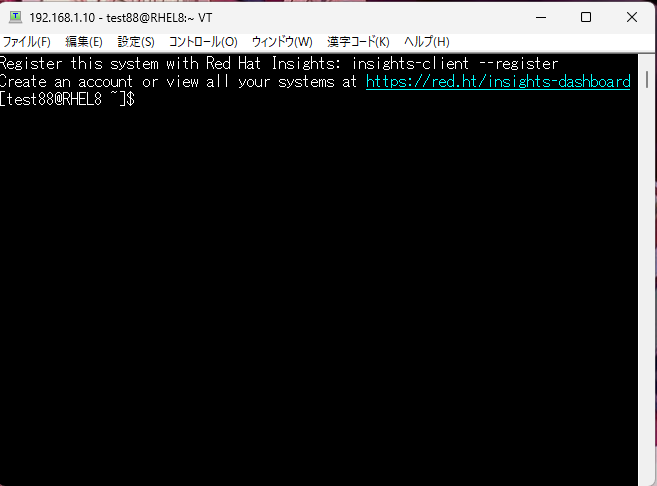
⑤ここからはTeraTermを快適に使用するための設定を行う。
「設定」タブから「その他の設定」をクリックする。
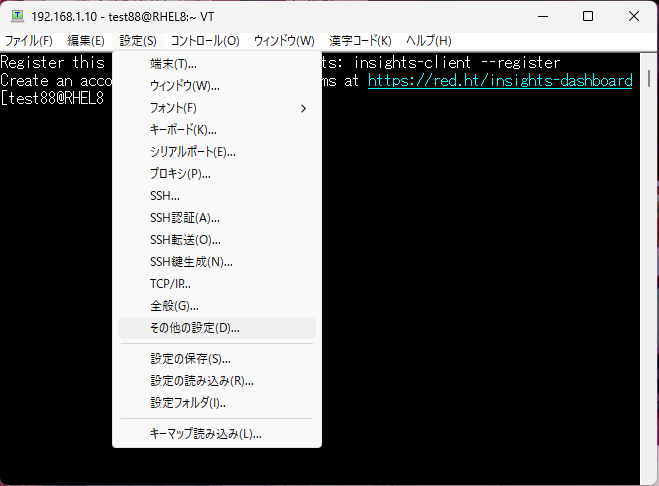
⑥以下、直接の操作に関わってくる項目の画面ショットを添付する。
「全般」の「ウィンドウサイズ変更時に表示内容をクリアする」のチェックを外す。

⑦「コピーと貼り付け」の項目はこのような設定にした。
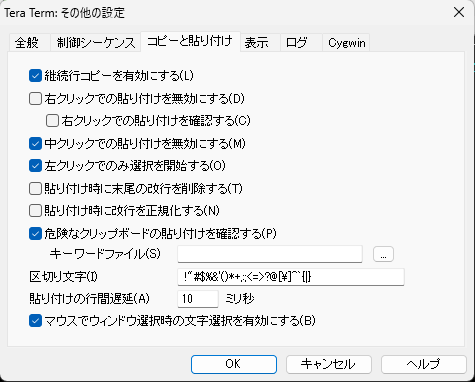
⑧「ログ」の項目を下記のように変更した。
標準ログファイル名:%Y%m%d%_%H%M%S.log
標準のログ保存先フォルダ:【任意のログ格納フォルダ】
オプション:「タイムスタンプ」にチェックを入れる。
設定が完了したら「OK」をクリックする。

⑨「設定」タブの「設定の保存」をクリックし、⑥~⑧の変更内容を反映させる。
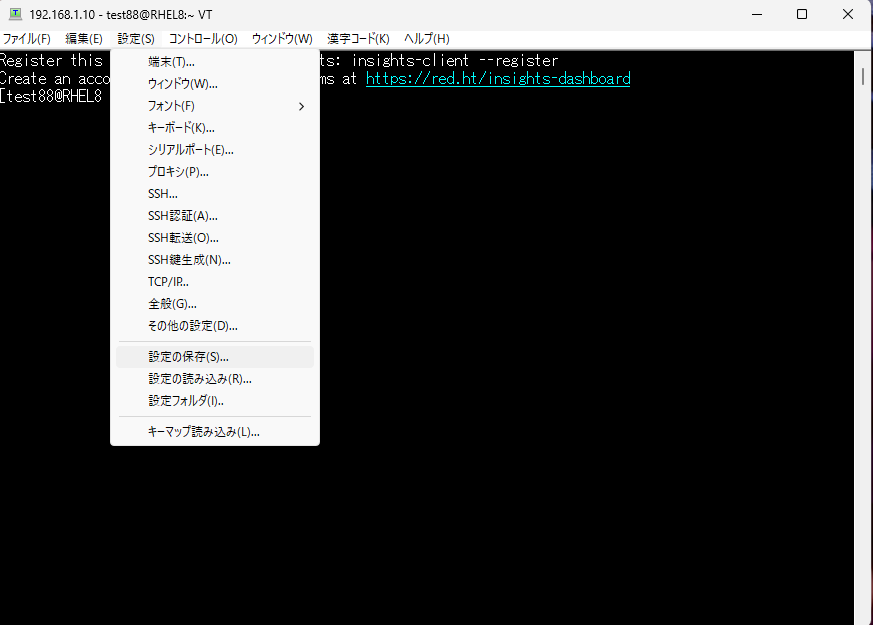
➉TeraTermの設定内容を保存するには、「teraterm」フォルダ内の「TERATERM.INI」を上書きする。
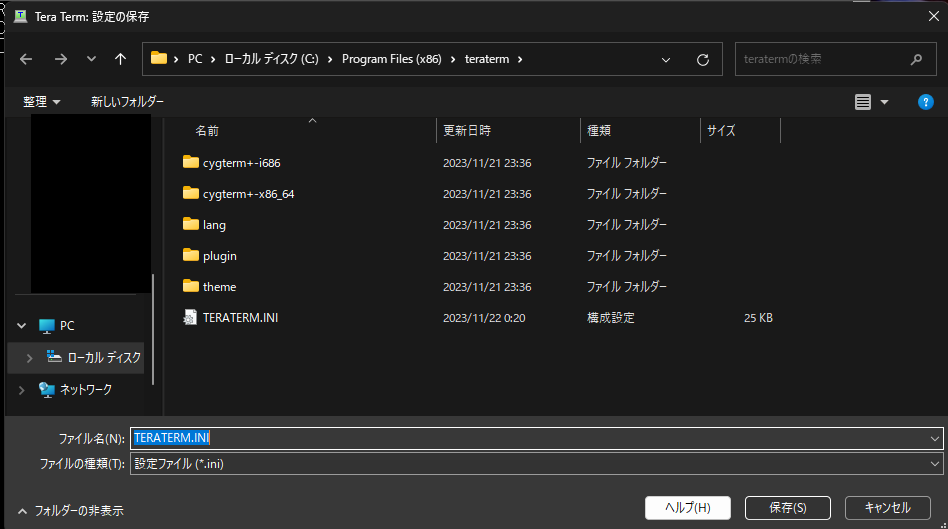

TeraTermを再起動すると、ログが指定したフォルダ内に自動で作成される。
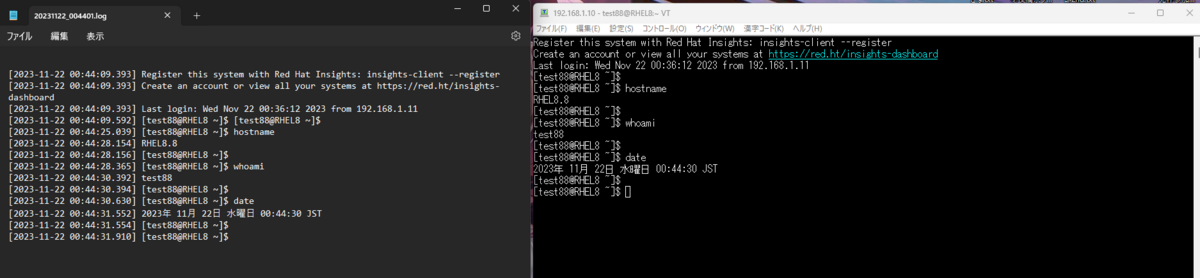
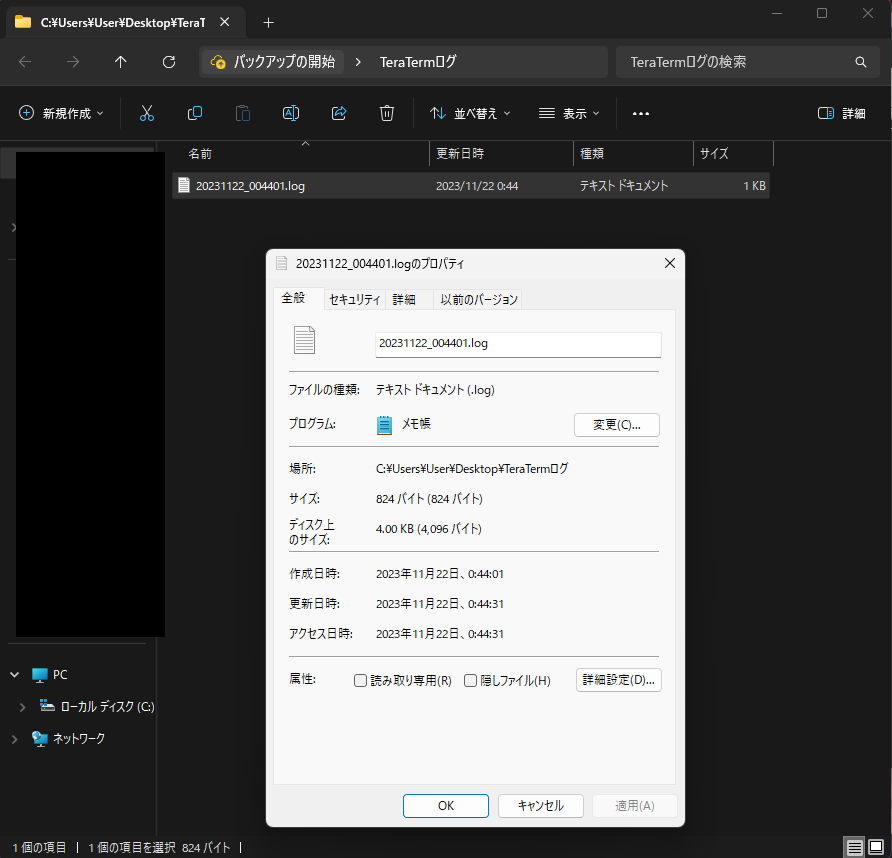
3. TeraTermログインマクロの作成
①最後に、TeraTermに自動でログインする以下のようなマクロを作成する。拡張子は「.ttl」。
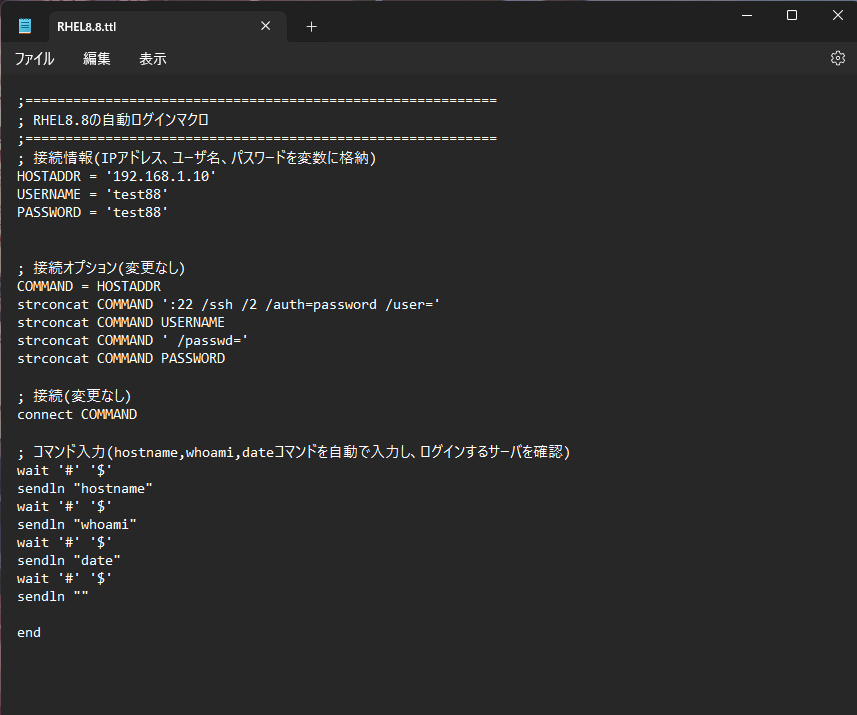
【以下コピペ用】
;===========================================================
; RHEL8.8の自動ログインマクロ
;===========================================================
; 接続情報(IPアドレス、ユーザ名、パスワードを変数に格納)
HOSTADDR = '192.168.1.10'
USERNAME = 'test88'
PASSWORD = 'test88'
; 接続オプション(変更なし)
COMMAND = HOSTADDR
strconcat COMMAND ':22 /ssh /2 /auth=password /user='
strconcat COMMAND USERNAME
strconcat COMMAND ' /passwd='
strconcat COMMAND PASSWORD
; 接続(変更なし)
connect COMMAND
; コマンド入力(hostname,whoami,dateコマンドを自動で入力し、ログインするサーバを確認)
wait '#' '$'
sendln "hostname"
wait '#' '$'
sendln "whoami"
wait '#' '$'
sendln "date"
wait '#' '$'
sendln ""
end
===========================================================
【軽い補足】
行頭の「;」:コメントアウト
strconcat :文字列の結合
connect:サーバに接続
wait '#' '$':「#」あるいは「$」が返ってくるのを待つ
sendln:コマンド入力
end:マクロの終了
➁ ①のマクロが正常に起動すると、2章の手順➁と同じ「セキュリティ警告」の画面が出る。
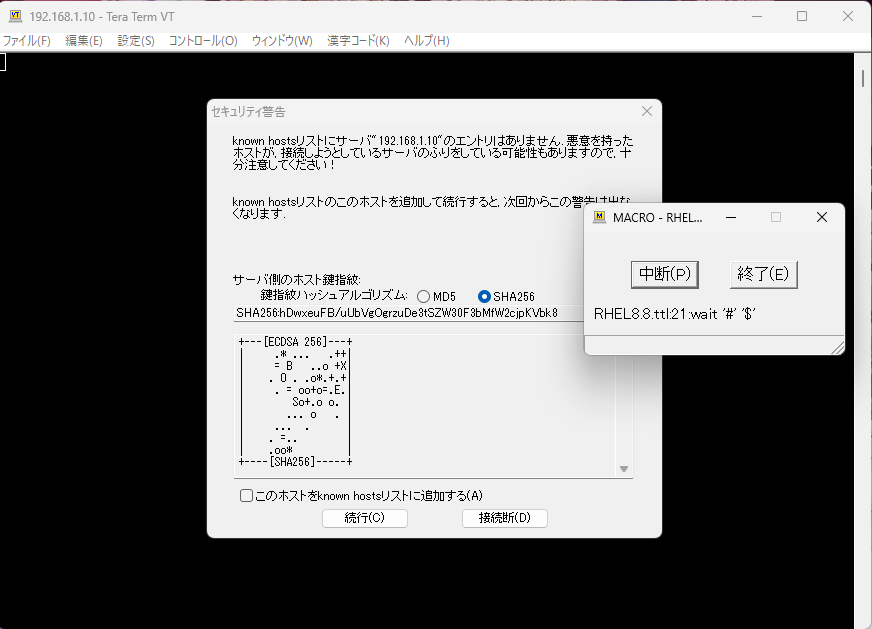
③TeraTermマクロを使ってワンクリックでサーバに接続できたことを確認する。
私の場合は
・hostname
・whoami
・date
コマンド入力までを自動で行うように設定している。

・以下、TeraTermマクロ作成時に参考にしたサイト
https://qiita.com/nonZy/items/f7b71e44ae6313a7c01c
https://nwengblog.com/teraterm-command/
今回をもって、Linux検証環境(RHEL8.8)の作成過程のまとめ記事執筆を終了します。
今後Linux関係で記録に残したい事柄が出てきたら、今回の続きのような立ち位置で記事を書く予定です。